PowerPoint(パワーポイント)の図形や画像のコピーと移動について解説します。その際、元の図との位置がずれないよう水平・垂直方向に移動させる事もできます。 コピーする 図形を選択します。 Ctrlキーを押しながら目的の位置までドラッグします。 アニメーションを再生する際、効果音を設定する方法(PowerPoint 13/16の場合) ①好きなアニメーションを設定します。 ②アニメーションウィンドウでアニメーションを右クリックし「効果のオプション」を選択してください。 ③ウィンドウが表示さPowerPoint(パワーポイント)のスライド上のグラフにアニメーション効果を設定する方法です。 効果を設定する グラフをクリックして選択します。 (系列・項目・要素などの具体的な指定は効果設定後に行います) アニメーションタブを開きます。
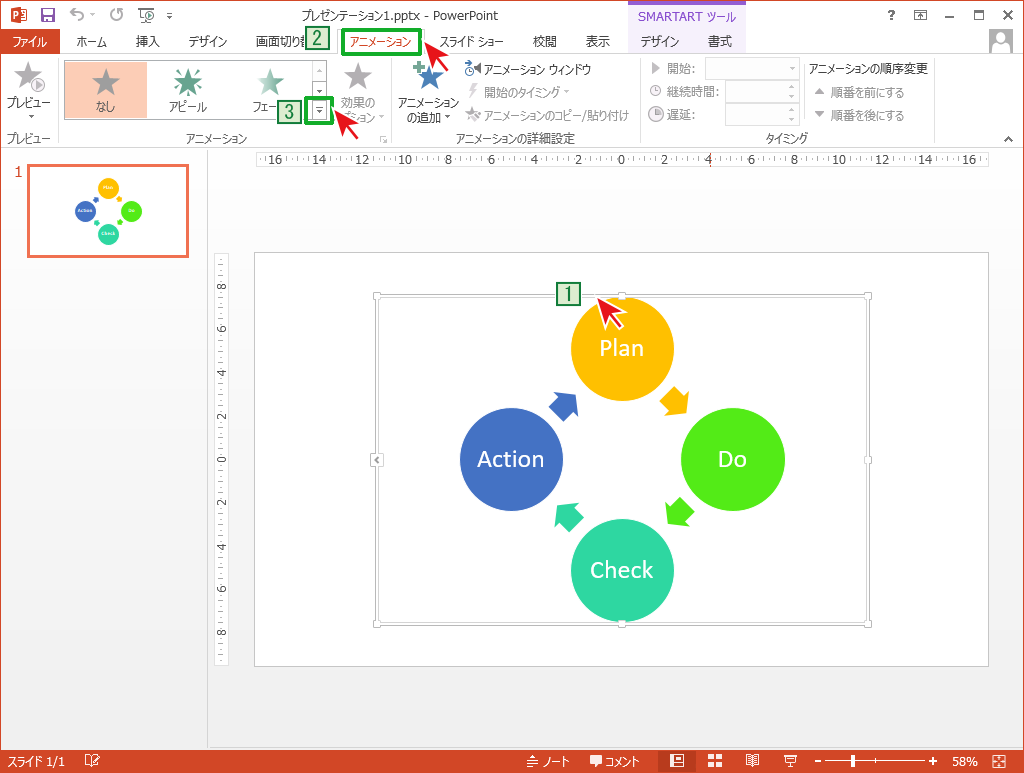
Smartartにアニメーションを設定 Powerpointの使い方
Powerpoint グラフ アニメーション 一部
Powerpoint グラフ アニメーション 一部-パワーポイントにアニメーションを設定する方法「基本編 PowerPoint・グラフにアニメーションをつける PowerPoint 1つの図形に複数のアニメーションを設定PowerPoint パワーポイントでアニメーションを文字の一部に設定する方法グラフの効果を高めるコツは、グラフ スタイルに合ったアニメーションを見つけることです。 SmartArt アニメーションについても同様です。 グラフィック要素に適用する、または要素を強調するのに適したアニメーションを選びます。
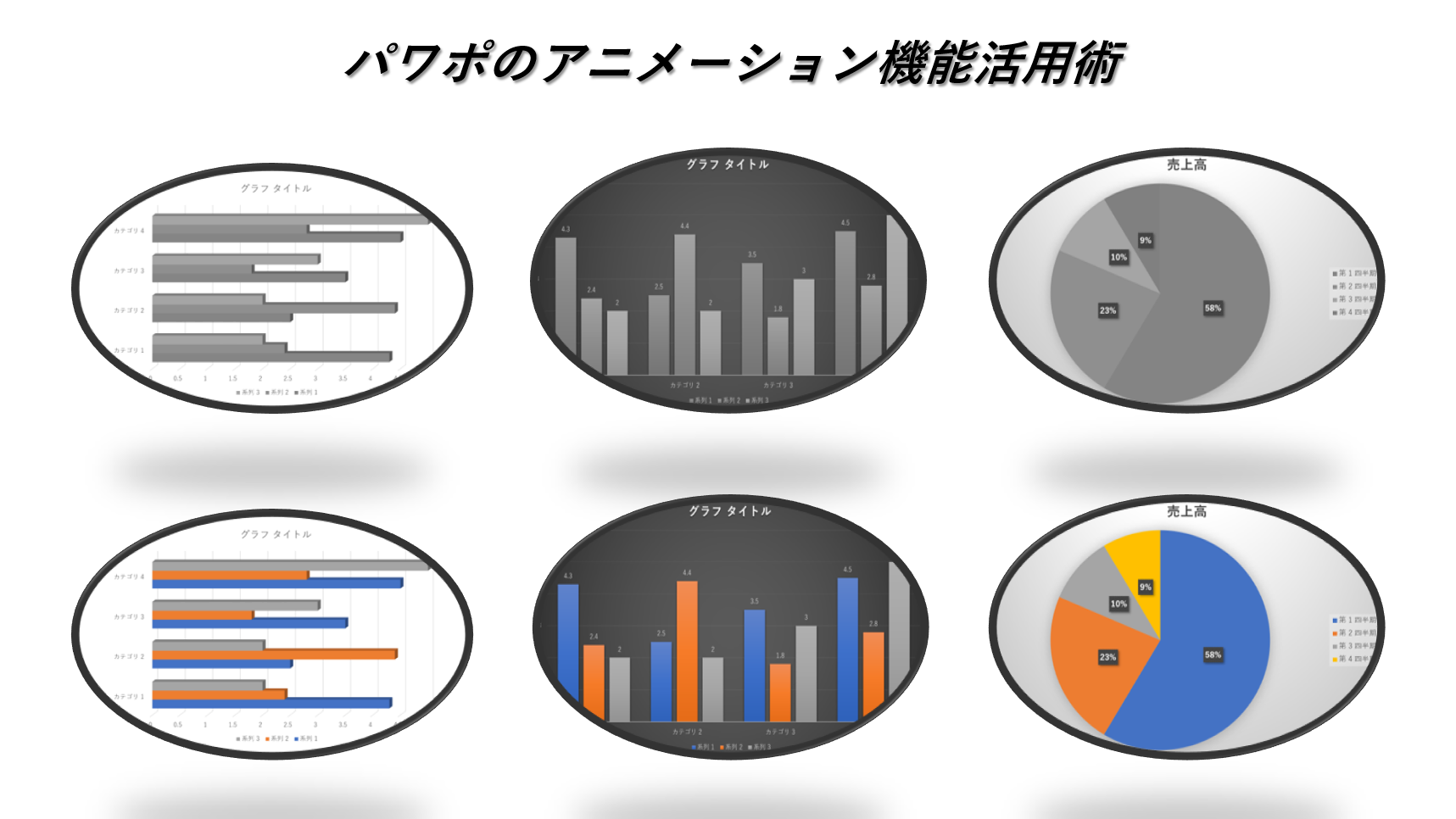



パワポのアニメーション機能 プレゼン資料を作る前に知っておきたい基本を解説 Udemy メディア
1 PowerPoint のグラフ エリアを選択 2 アニメーション タブをクリックして フェード スライドイン などをクリック 3 アニメーション ウィンドウ に表示される項目のプルダウン リストから 効果のオプション をクリック 4 PowerPointの棒グラフを1本ずつ伸ばす方法 棒グラフの1本ずつに伸び上がるアニメーションをつけると、上昇傾向を強調できます。 グラフ全体にアニメーションを設定した後に、個別にアニメーションを設定しましょう。 棒グラフで上昇傾向を強調するには、棒が下から伸び上がるワイプで方向が下からのアニメーションを設定すると効果的です。 初期設定ではPowerPoint・グラフにアニメーションをつける PowerPoint PowerPoint (パワーポイント)のスライド上のグラフにアニメーション効果を設定する方法です。 効果を設定する グラフをクリックして選択します。 (系列・項目・要素などの具体的な指定は効果設定後に
PowerPointには、Excelのグラフを読み込む機能が付随 しています。 今回はPowerPoint内でExcelファイルを編集しますが、別に保存していたExcelファイルを読み込むことも可能。 めちゃ互換性いい。ありがたい。 これがパワポ! ? プロが作るかっこいいアニメーションデザイン 普通のプレゼンではアニメーションをガンガンつけることはないと思います。 でもある時、吉藤 智広さんというPreziとPowerpointのデザインをされている人が作ったパワポでの動画をみてPowerPoint(パワーポイント)で、グラフの各データ要素ごとに個別のアニメーションをつける PowerPoint(パワーポイント) 業務効率化全般 9月 29, 14 0 7317 Q.PowerPoint(パワーポイント)にグラフを載せています。 プレゼンテーションでグラフの説明をするときに、グラフの棒または扇形ひとつひとつが、浮かび上がるようにアニメーションをつけるにはどのように
PowerPoint 16, 13, 10 円グラフの円の中から、 円の一部を切り出せば、そこに視線が集中するので強調効果バツグン! 操作はいたって簡単です! 簡単すぎる! 切り出しの操作 まずはグラフの円の中で、切り出したい円の一部をクリックします。 「たくさんの部品で1つのグラフ! グラフ各部の選択」でご紹介しているとおり、最初のクリックでは、選択したい パワーポイントで円グラフを作成するためにはまず、リボンの「 挿入 」タブ→「 グラフ 」をクリックします。 「 グラフの挿入 」ダイアログボックスにて「 円 」を選択し、「 円グラフ 」のメニューから作成したい円グラフのデザインを選びクリックします。 ここでは、通常の「円」を選択しました。 グラフの種類を選択すると、エクセルのようなワークシートパワーポイントでアニメーションを文字の一部に PowerPointの アニメーション 機能を使うと、スライドショーで文字や図形、グラフなどが動くため、聞き手の注目を集めることができます。




コピペで使える 動くpowerpoint素材集1000 河合 浩之 本 通販 Amazon
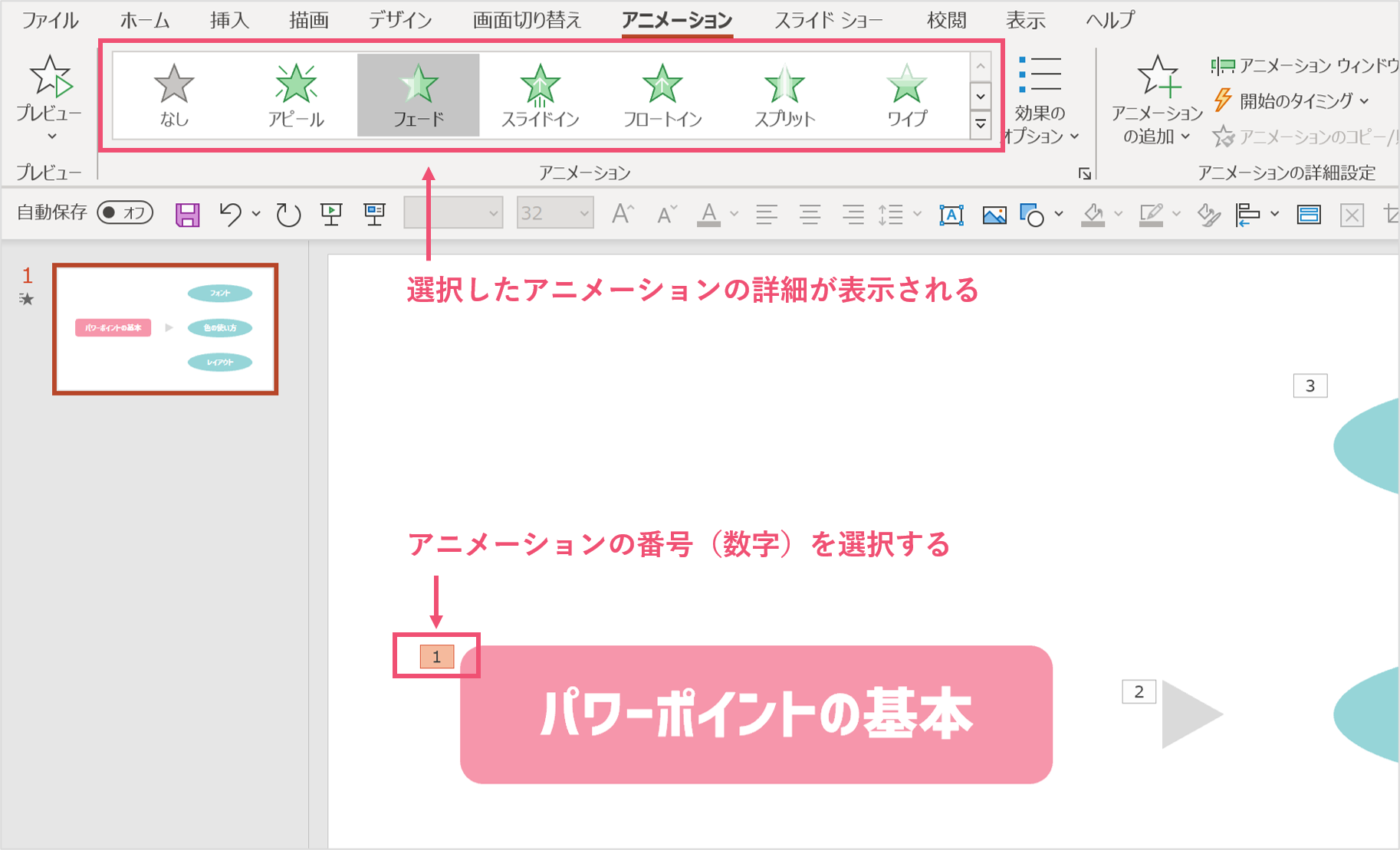



一括削除も パワーポイントのアニメーションを削除する方法 パワポ大学
PowerPoint PowerPointプレゼンが印象的に! 動くグラフの作り方(テンプレートあり) カンタンなグラフであれば、PowerPointでも早くてキレイに描けることを紹介しました。 PowerPointでグラフを描くと、アニメーションを使って効果的に魅せること順番にグラフが拡大するアニメーション スライドの左右に並んだグラフを、スライドショー実行時に順番に拡大するアニメーションを設定します。 これなら、グラフを比較できるのと同時に、個別のグラフをじっくり見せられます。 執筆者:井上 香緒里 パワーポイントの使い方ガイド 今回は、グラフとアニメーションを組み合わせた演出を紹介します。 下図の3 グラフや表にアニメーションをつける 31 グラフ 「 グラフの系列や項目ごとにアニメーションをつけて、グラフをわかりやすく提示します。 棒グラフ ①グラフ全体を選択 ②「アニメーション」タブから「ワイプ」を選択します。




Powerpointでスライド外のオブジェクトを非表示にする方法 Ppdtp
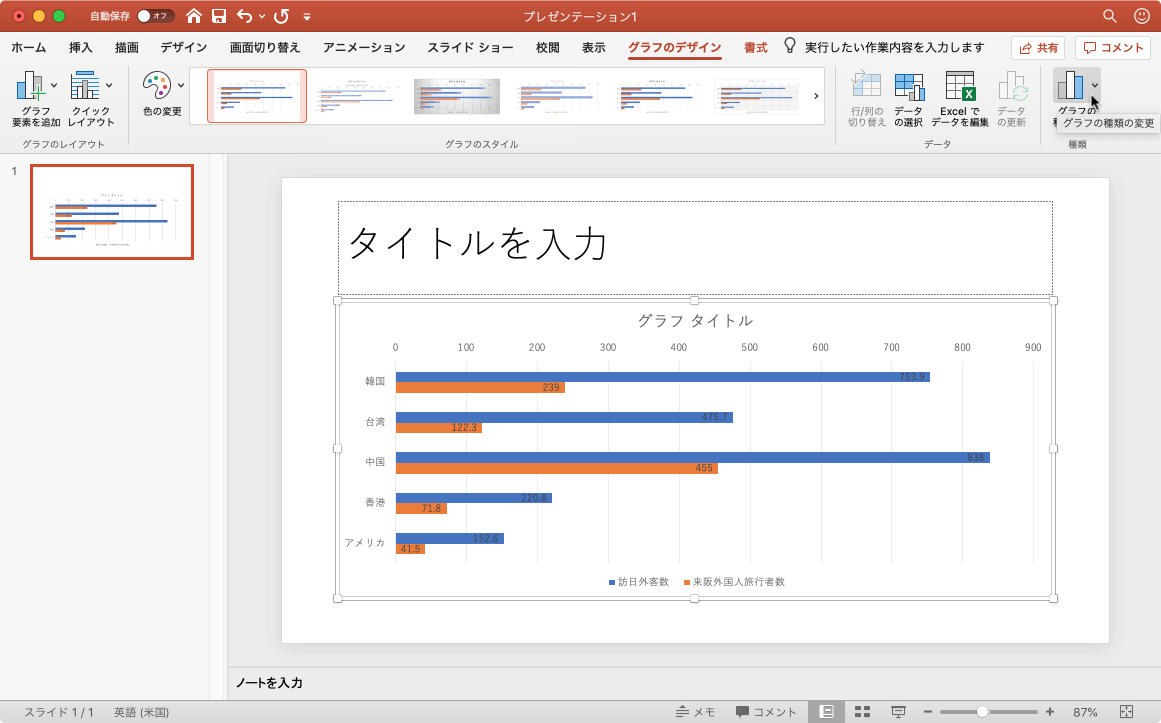



Powerpoint 19 For Mac グラフの種類を変更するには
パワーポイント ズーム機能を使ってPreziのようなアニメーション表現 プレゼン でも活用 / Powerpoint zoom 円グラフの項目が、クリックするごとにひとつづつ表示されるアニメーション 財務プレゼンテーションにはグラフは欠かせません。 で項目別に表れるアニメーションができます。 ボリューム調節には上下矢印キーを使ってください。 これを手作業でやってみました。 まず、エクセルで円グラフを作成します。 エクセルグラフをパワーポイントへ貼り付けますCtrl キーを押しながら、アニメーションを設定する表の部分を選択します。 アニメーション タブのアニメーションの詳細設定 グループでアニメーションの追加 をクリックして、アニメーション オプションのメニューを開きます。



図解powerpoint 3 4 写真 画像の必要部分だけ挿入
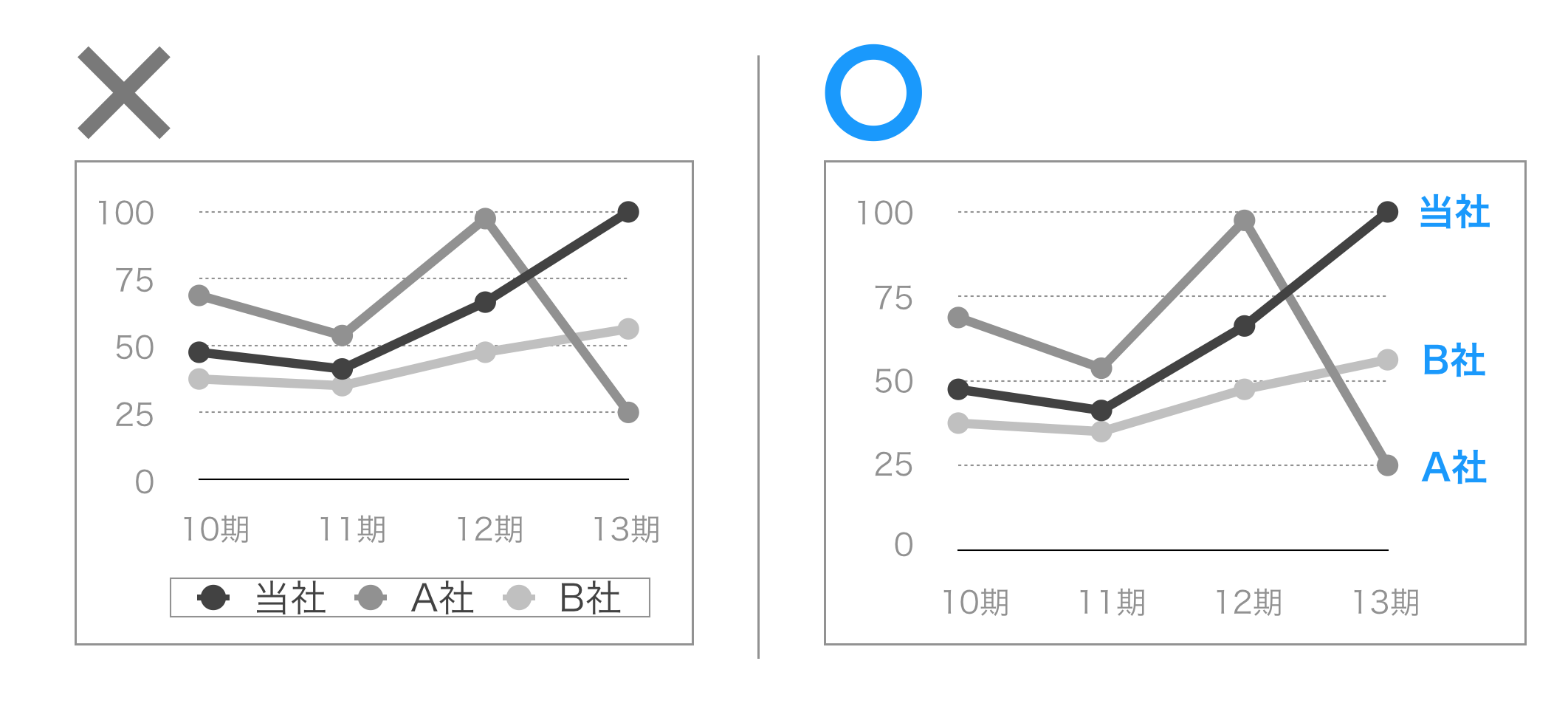



凡例はdeleteで削除しよう パワーポイントのグラフを一気にわかりやすくする極秘ワザはこれだ ビズデザ
PowerPoint 10, 07の操作方法は、「グラフの作り方PowerPoint 10・07で作成編」をご覧ください。 スポンサーリンク グラフの作り方は、グラフを入れたいスライドにコンテンツプレースホルダがあるか、ないかで、最初に押すボタンが変わるだけで、あと パワポっぽさを脱却する〈ズーム編〉 (全文無料で読めます! かなり詳しく解説していますのでこの記事だけでズーム機能のすべてがわかるはず! ) 今回紹介するPowerPointの機能は 「ズーム機能」 です! ーズーム機能とは? ー ひとことで言うとCollaborate for free with an online version of Microsoft PowerPoint Save presentations in OneDrive Share them with others and work together at the same time



第3回 注目度up Powerpointのグラフをアニメーションする 1 スマートワーク総研




プレゼンテーションの実践 標準 Tmuプレミアム カレッジ
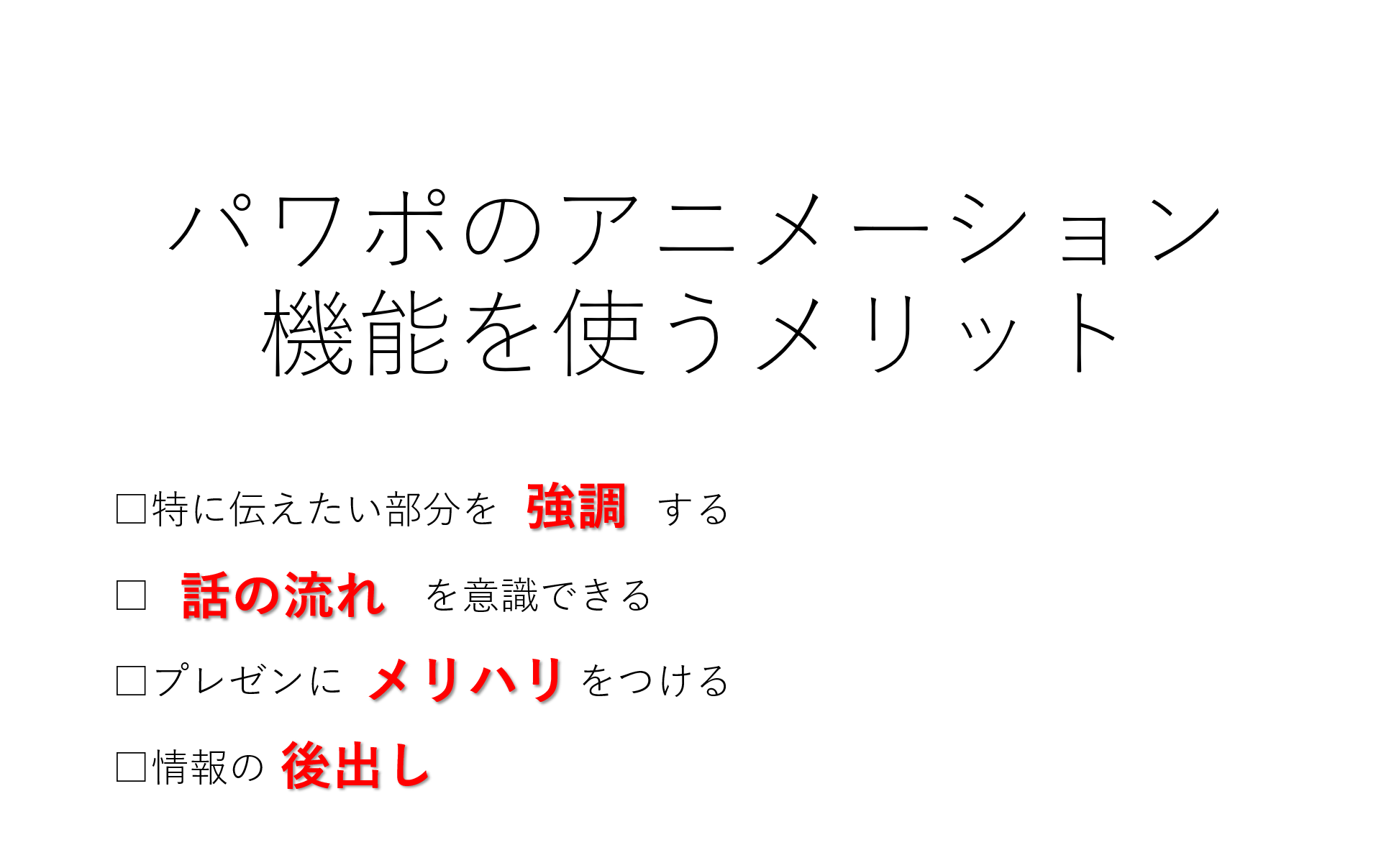



パワポのアニメーション機能 プレゼン資料を作る前に知っておきたい基本を解説 Udemy メディア



Powerpointでモーショングラフィックス 日本のプレゼンをカッコヨク するデザイナーのブログ
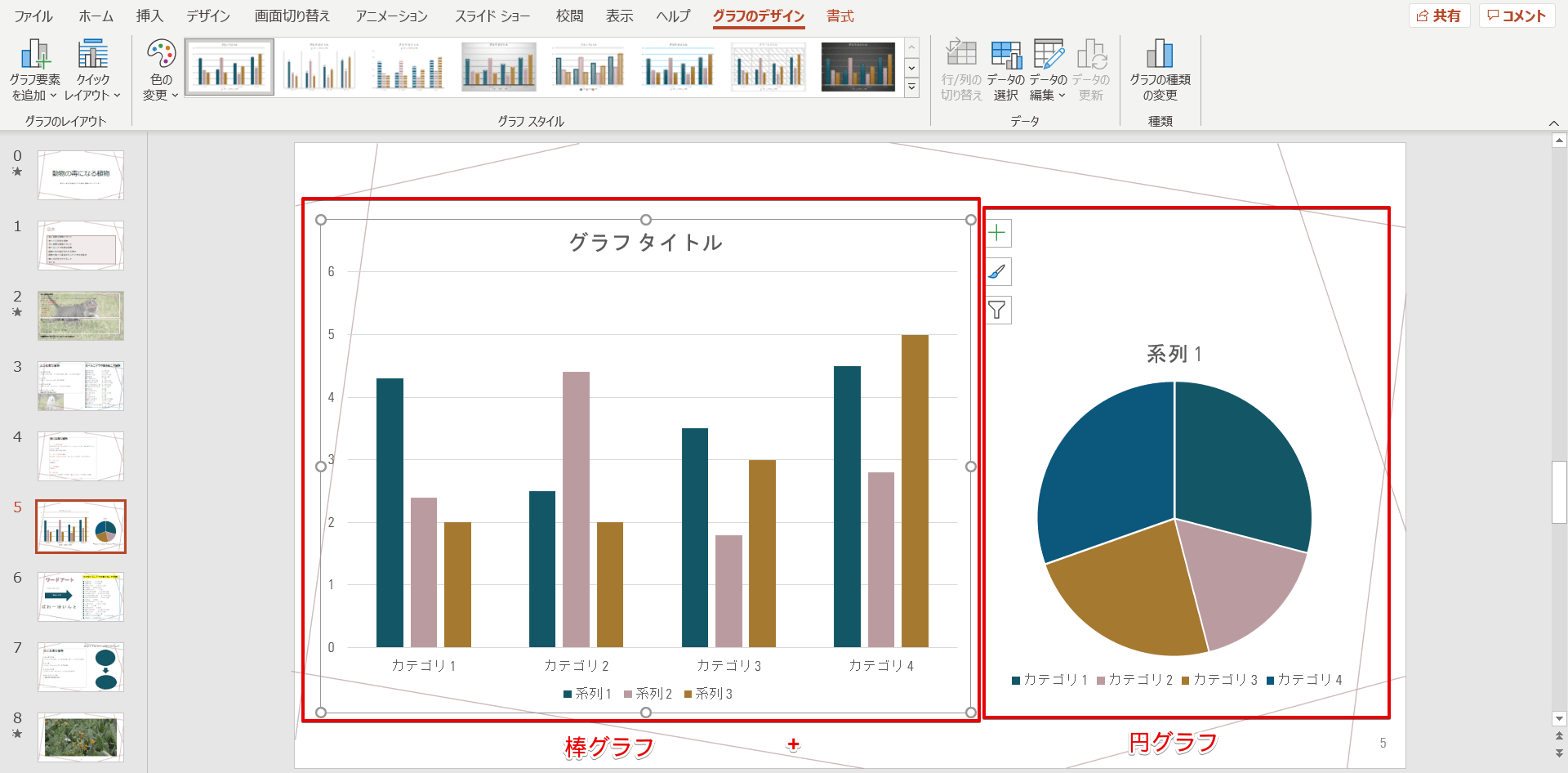



パワーポイント 見やすいグラフの作り方 便利テクニックを一挙公開
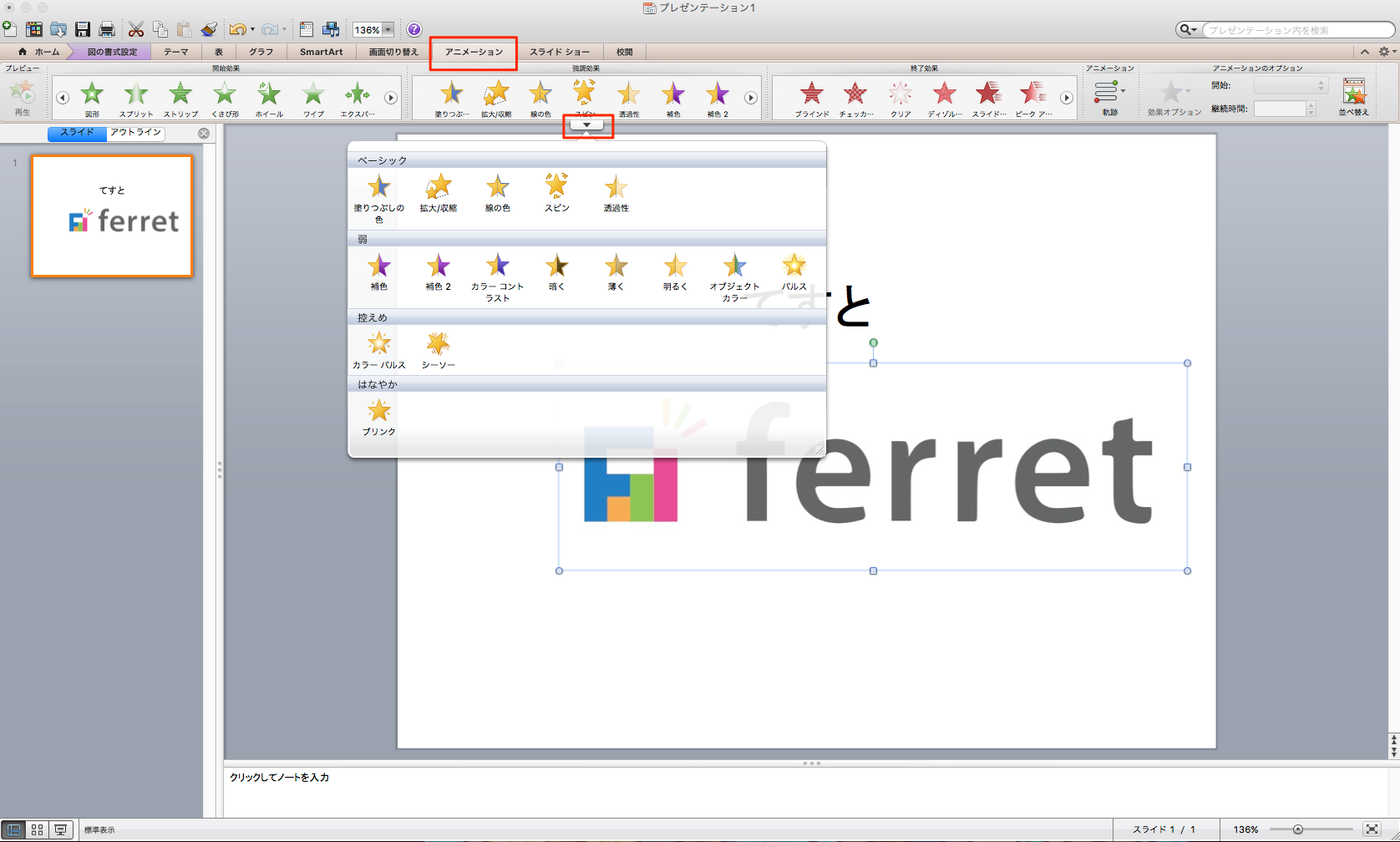



パワポ パワーポイント Powerpoint のアニメーション機能を使いこなそう 適用方法と知っておきたい設定4つ Ferret
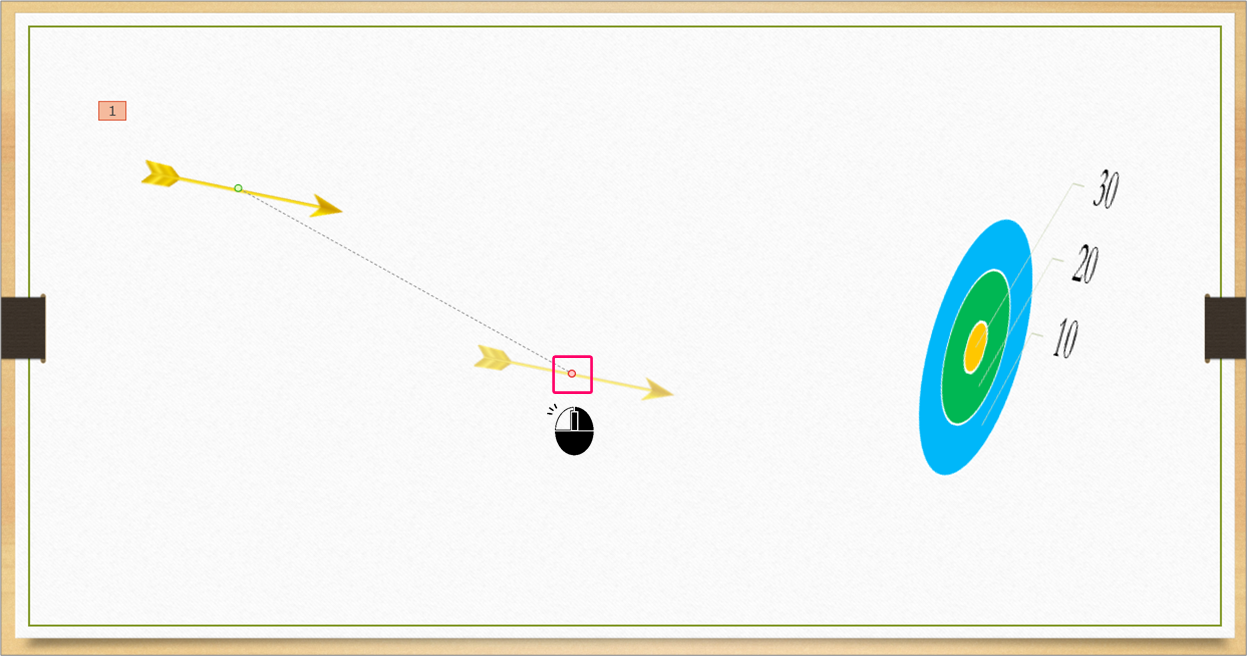



Powerpoint 矢が的に向かって飛ぶアニメーションを作成するには きままブログ
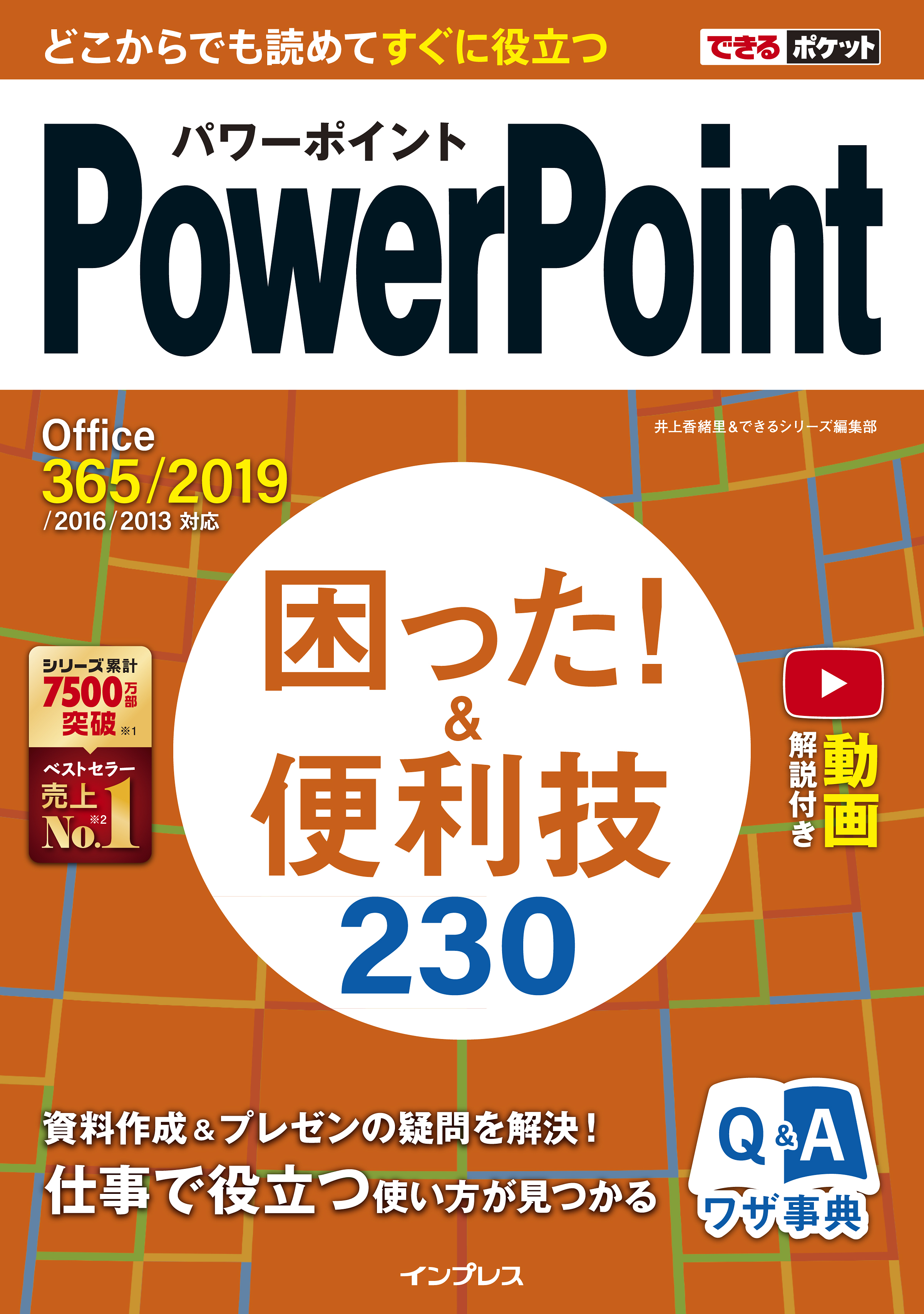



仕事で役立つpowerpointのノウハウを厳選した できるポケットpowerpoint 困った 便利技 230 Office 365 19 16 13対応 を3月16日に発売 株式会社インプレス
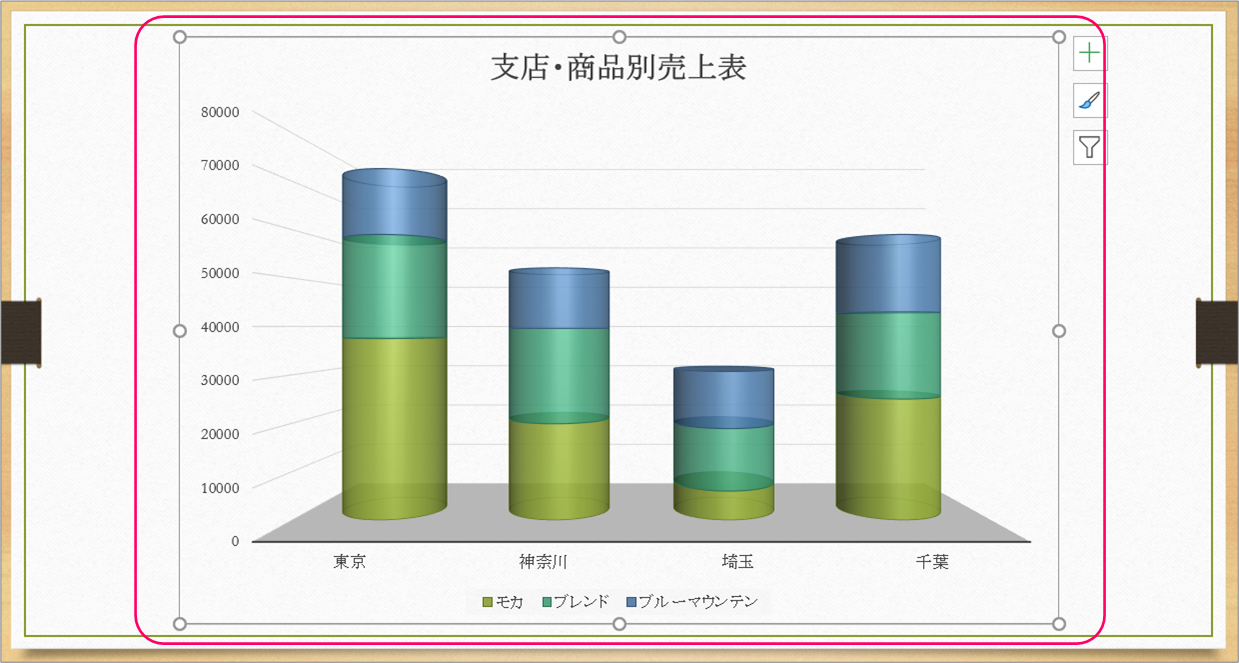



Powerpoint 積み上げ縦棒グラフを積木を積むように見せるには きままブログ




パワーポイント スライドアニメーション デザイン パワーポイント 企画書 テンプレート グラフィックデザインのポスター




Powerpointで編集がうまくできないときに確認するポイント パワポでデザイン




パワポ 効率化 Powerpointで使える爆速ワザ テクニック7選 M天パ Megatenpa
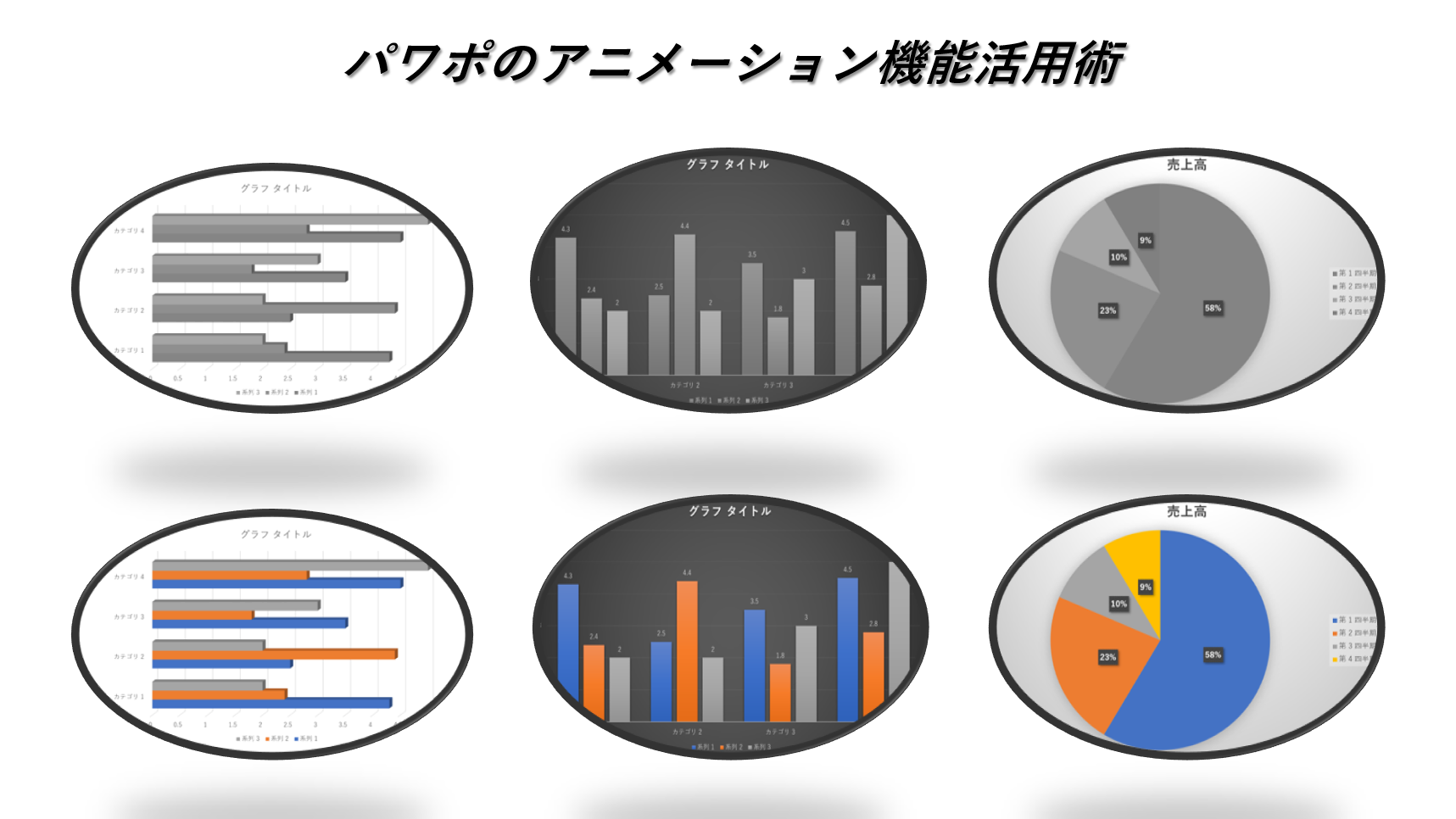



パワポのアニメーション機能 プレゼン資料を作る前に知っておきたい基本を解説 Udemy メディア




自分でつくる年賀状 Powerpoint パワーポイント 編




パワーポイント最速仕事術 前田 鎌利 本 通販 Amazon




コピペで使える 動くpowerpoint素材集1000 河合 浩之 本 通販 Amazon
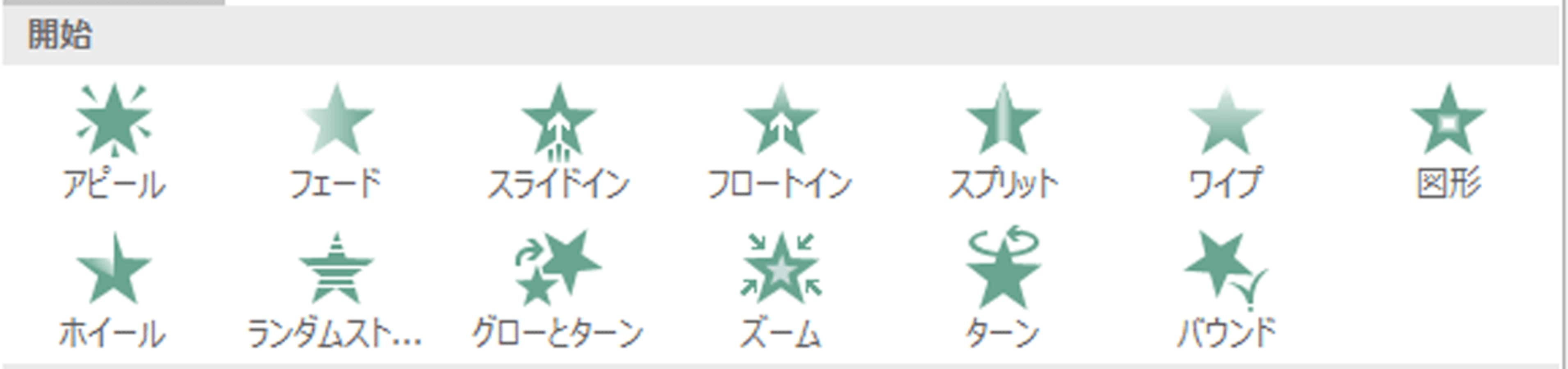



パワーポイントの アニメーション の効果的な使い方 パワーポイント Powerpoint の使い方 All About
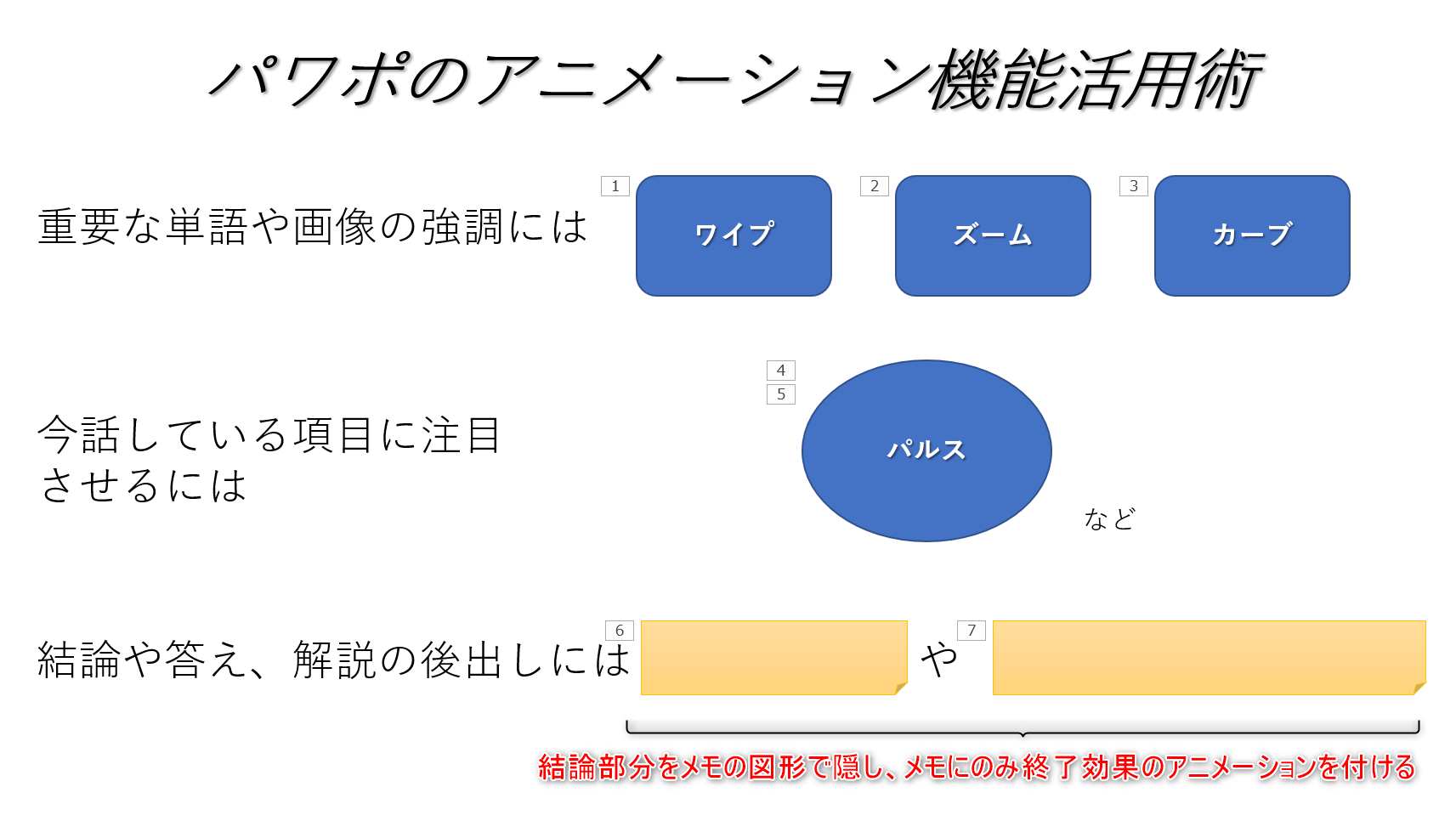



パワポのアニメーション機能 プレゼン資料を作る前に知っておきたい基本を解説 Udemy メディア
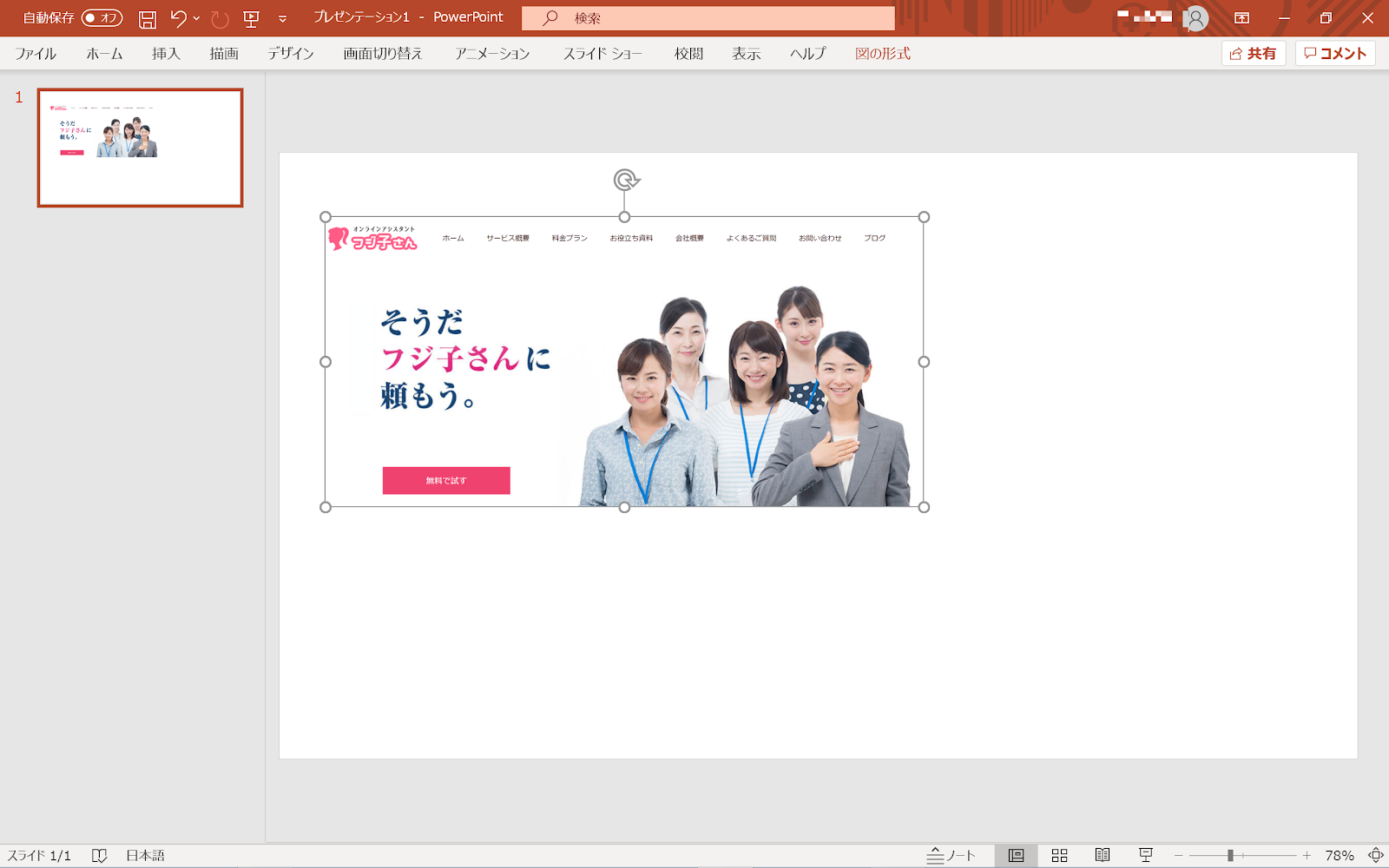



パワーポイントの使い方初歩講座 わかりやすい資料を初心者でも簡単に作成するコツ ブログ フジ子さん



1
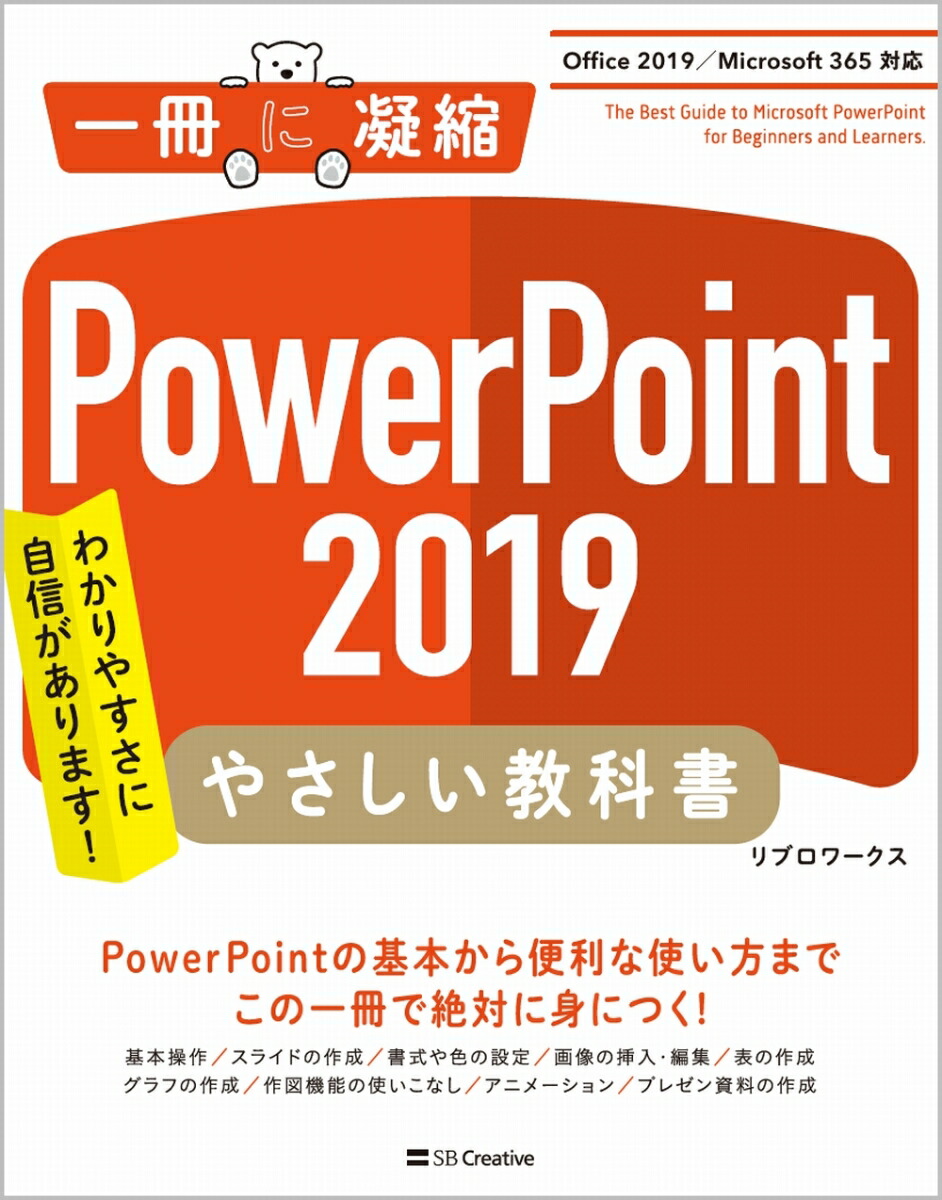



楽天ブックス Powerpoint 19 やさしい教科書 Office 19 Microsoft 365 対応 リブロワークス 本
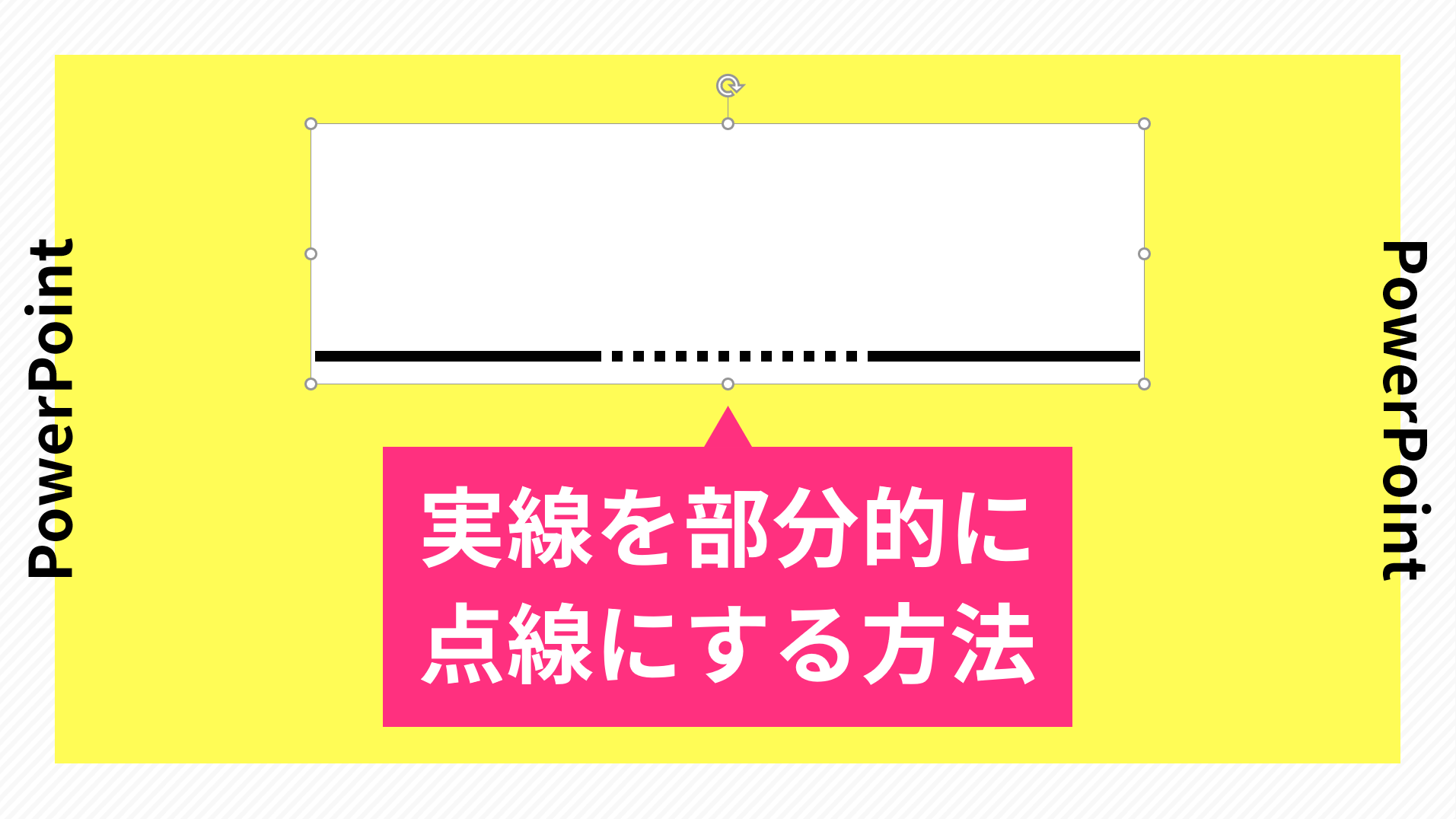



Powerpointで実線を部分的に点線にする方法 Ppdtp




パワーポイントのアニメーションを効果的に使うコツ プレゼンのpresentainment




Powerpointグラフの作り方
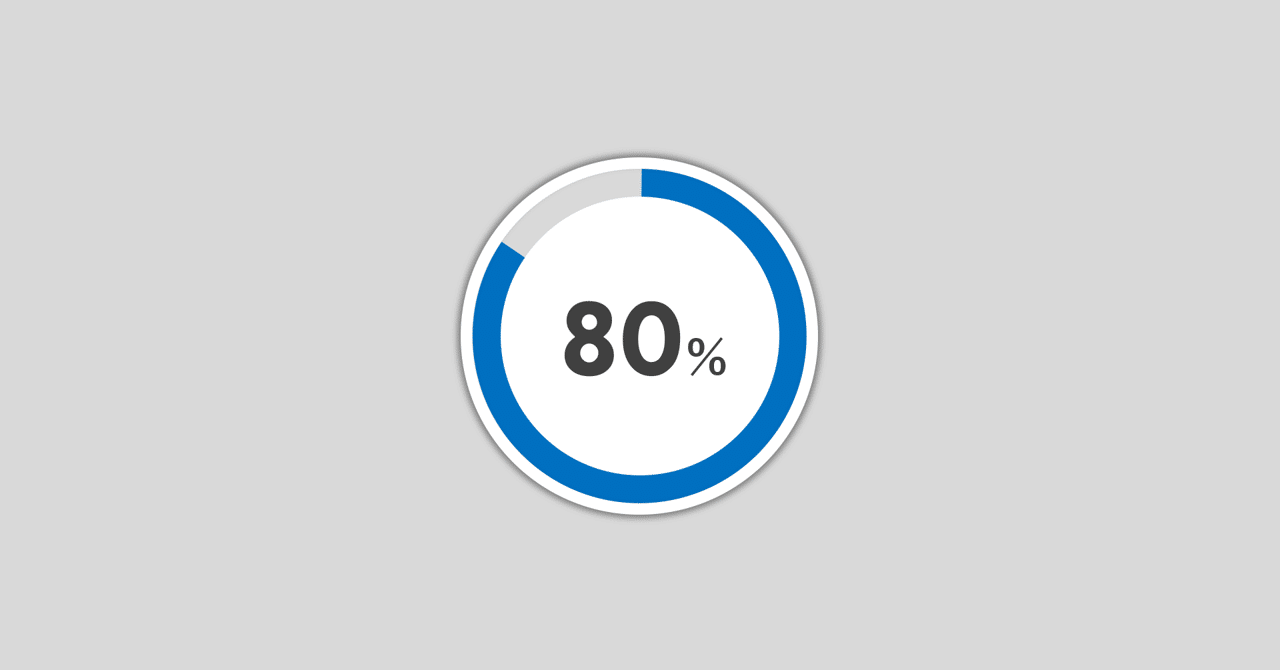



Powerpointで動く円グラフを作ってみた Part2 Powerpoint Note
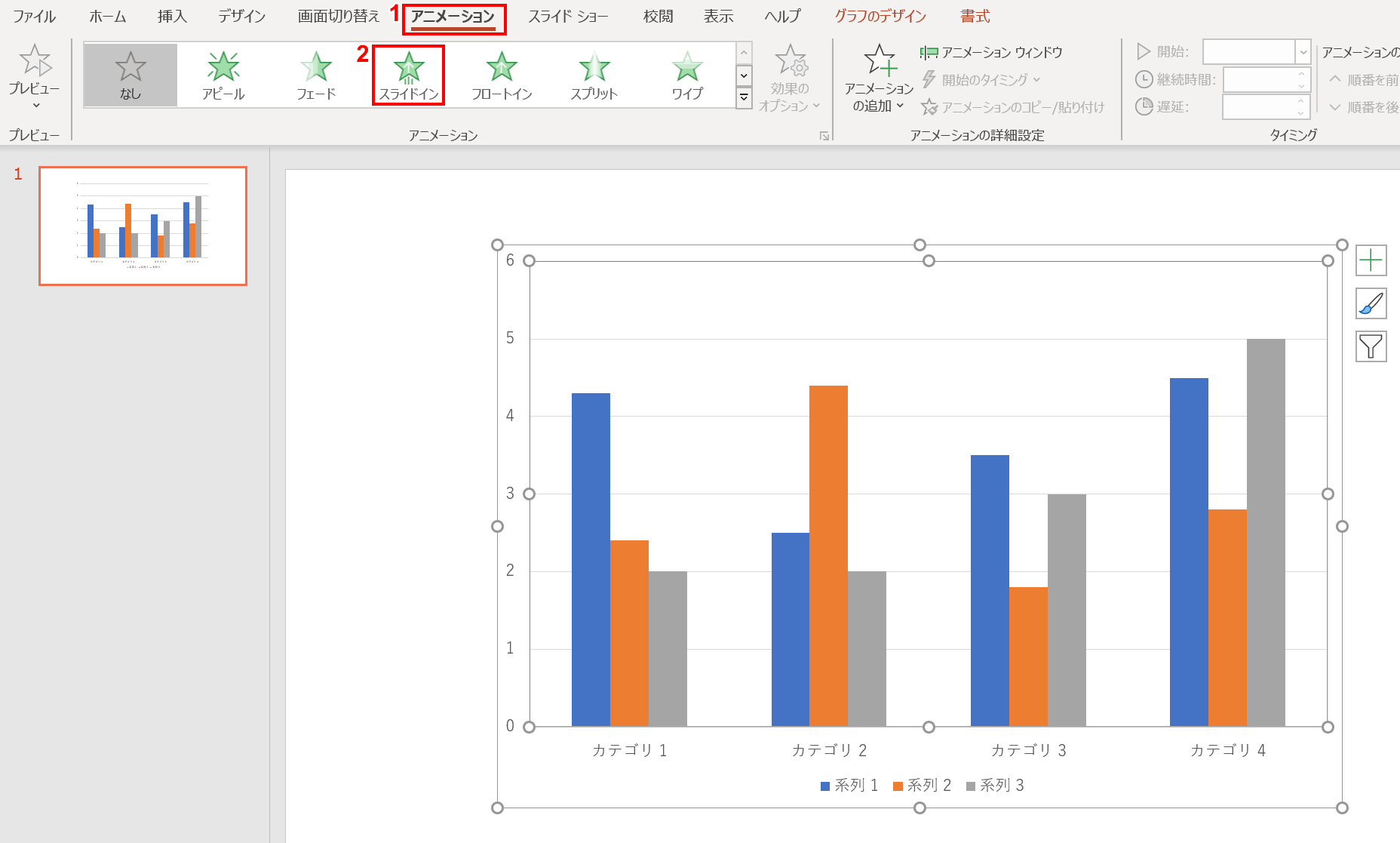



パワーポイントのグラフの作成 編集方法 Office Hack
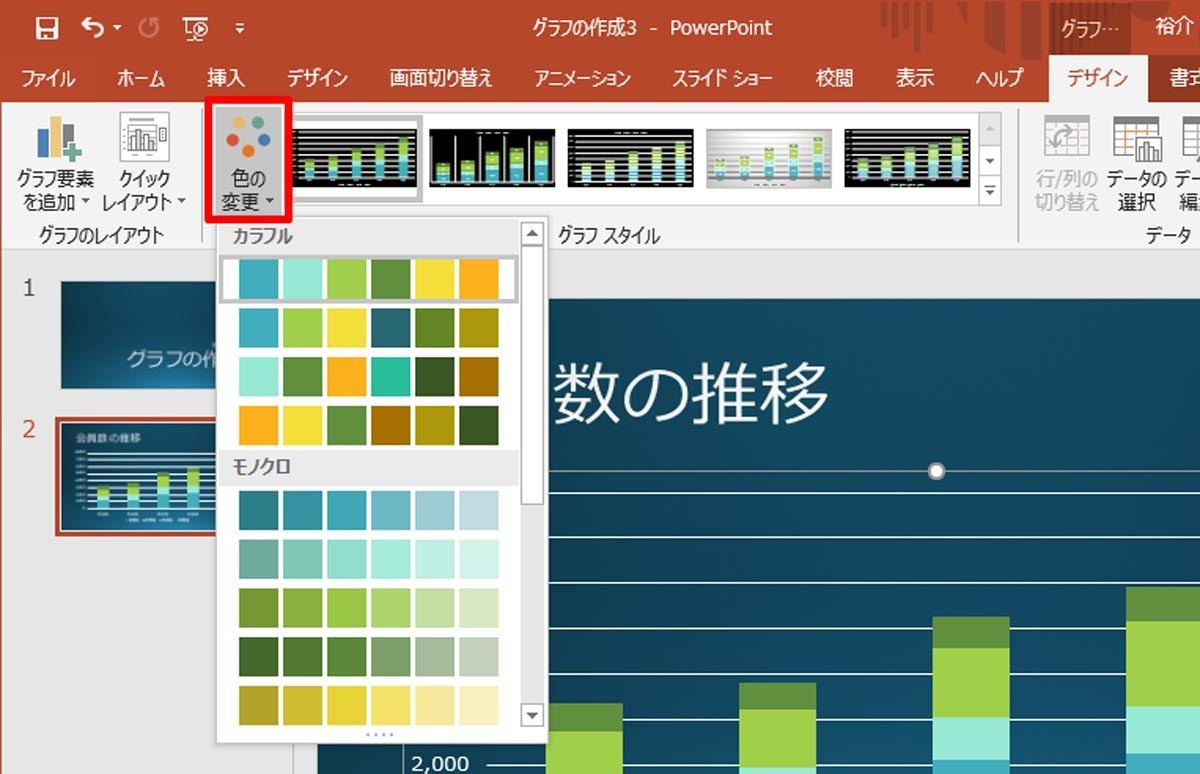



脱初心者 すぐに使えるpowerpoint活用術 15 グラフをカスタマイズするには Tech
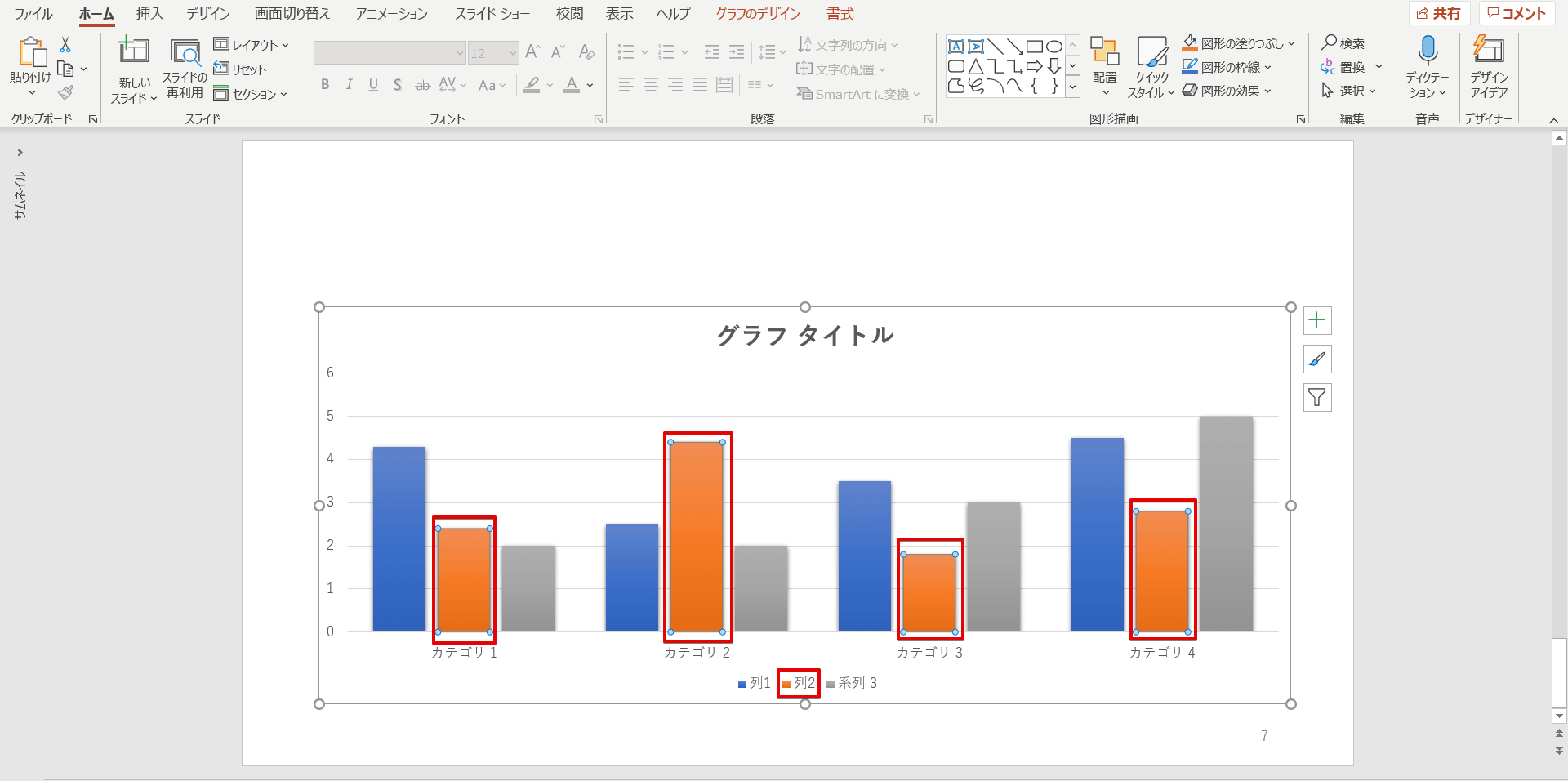



パワーポイントのグラフを色分けして見やすくする おすすめの配色も紹介
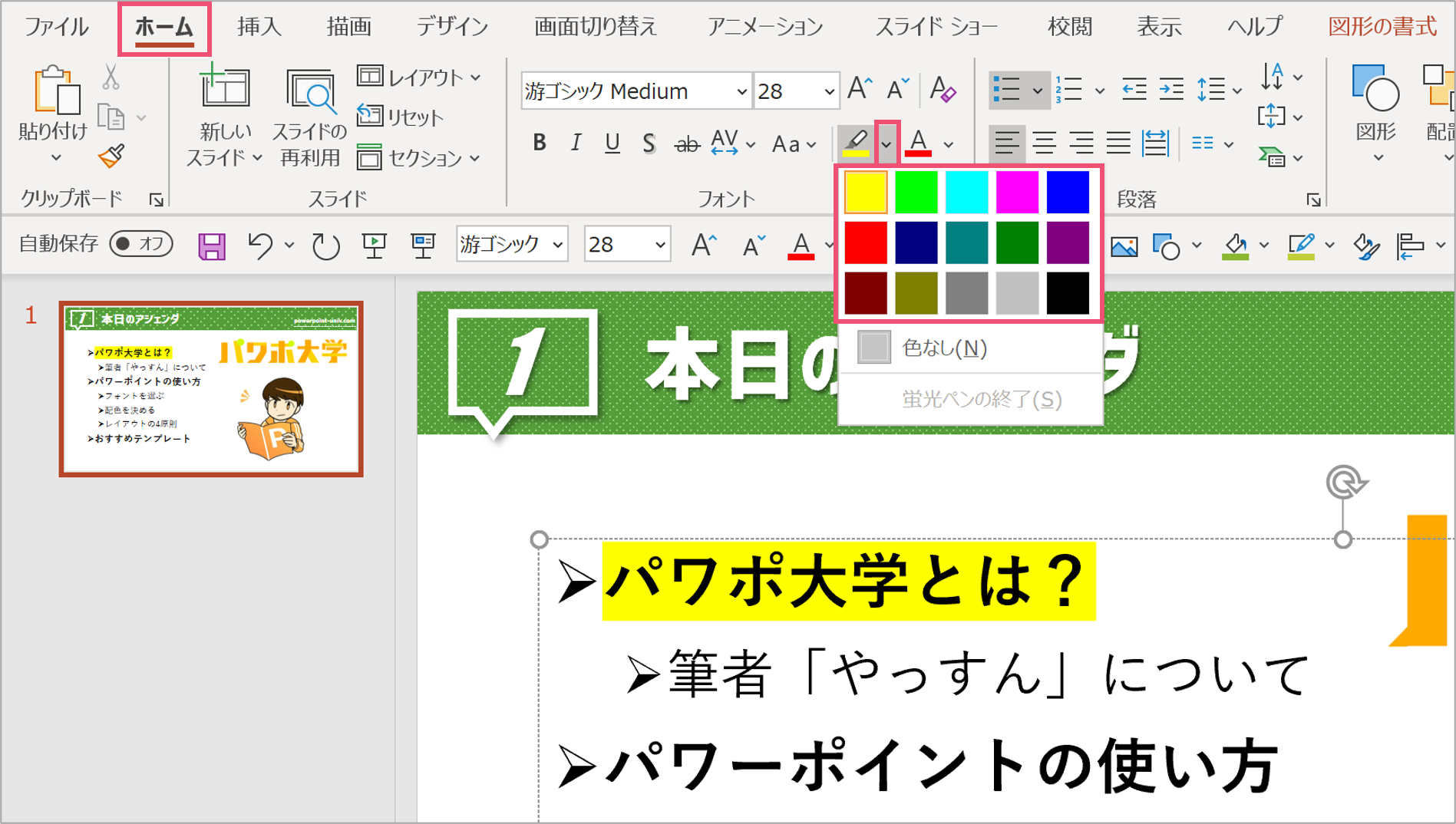



文字にマーカー パワーポイントで蛍光ペン機能を使いこなす パワポ大学




Powerpointで矢印を自作 パワポで円形の曲線矢印を描く方法 楽してプロっぽいデザイン




パワーポイントのアニメーションを効果的に使うコツ プレゼンのpresentainment




Powerpointでタイプライターのように一文字ずつ文字を表示させる方法 Youtube
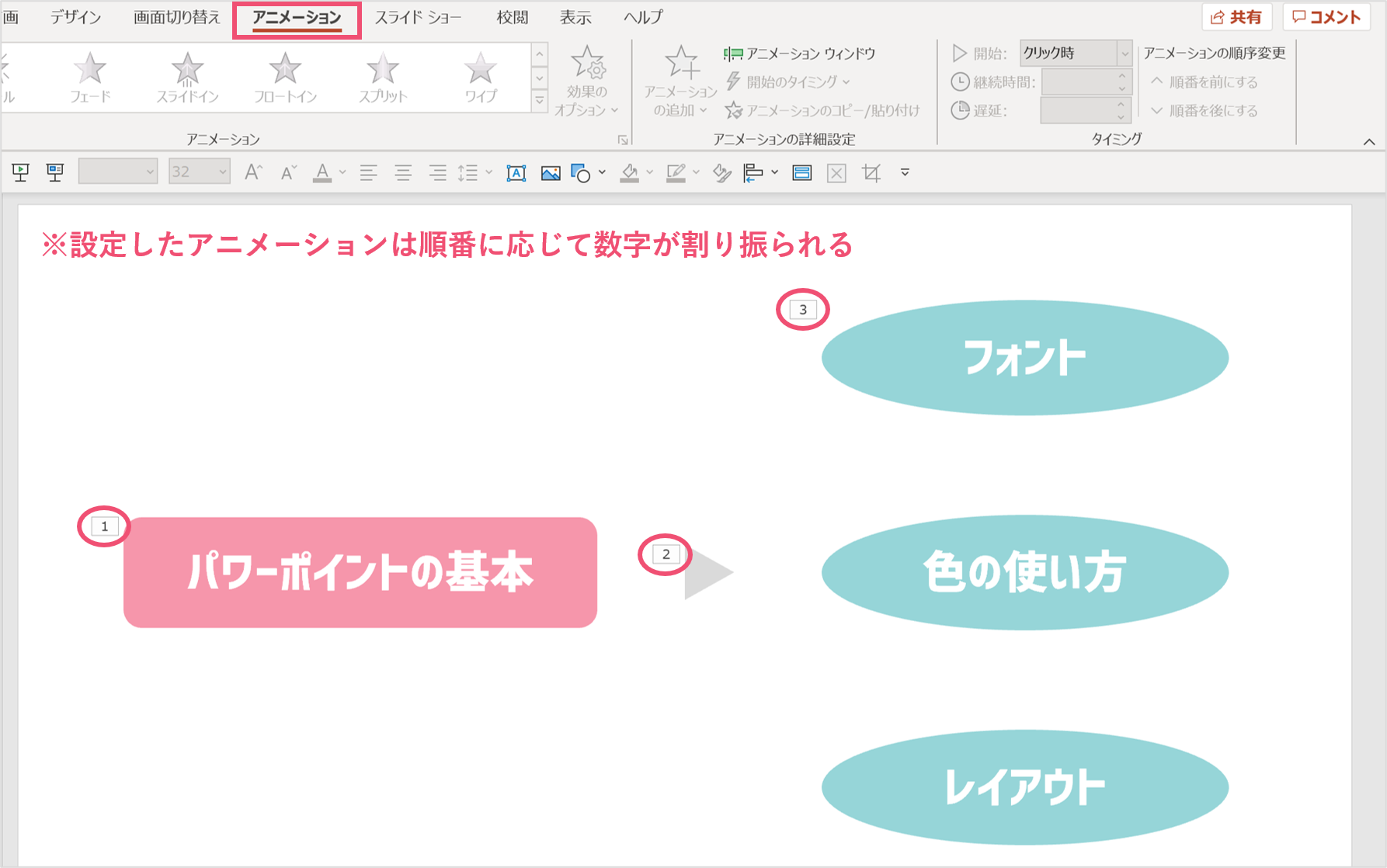



一括削除も パワーポイントのアニメーションを削除する方法 パワポ大学
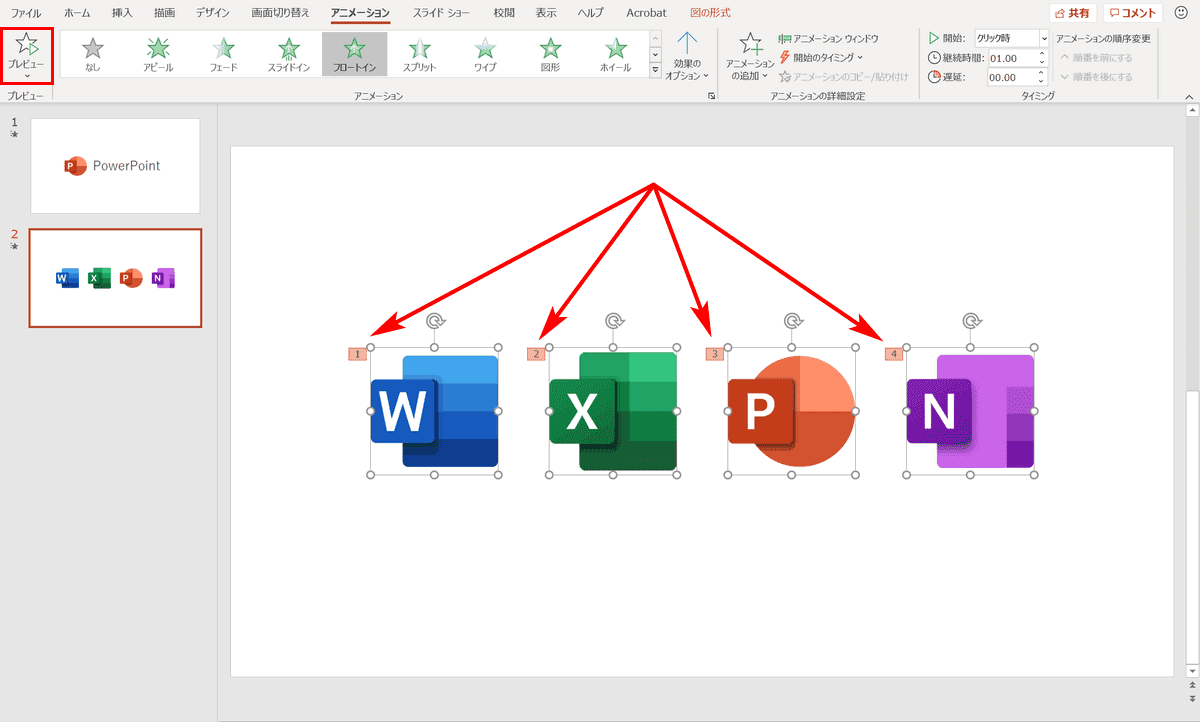



パワーポイントでアニメーションの使い方まとめ 種類や設定方法 Office Hack



1




初心者向け パワーポイントの使い方を徹底解説 失敗例や具体的手順まで Help You



図解powerpoint 3 1 図形の作成とサイズ数値指定



Www Meiji Ac Jp Wsys Edu Info 6t5h7pibrg4 Att Powerpoint Basic Pdf




パワーポイントのプレゼンテーションにチャートやグラフを追加する方法 テクノロジーニュース




プレゼンテーションの実践 標準 Tmuプレミアム カレッジ
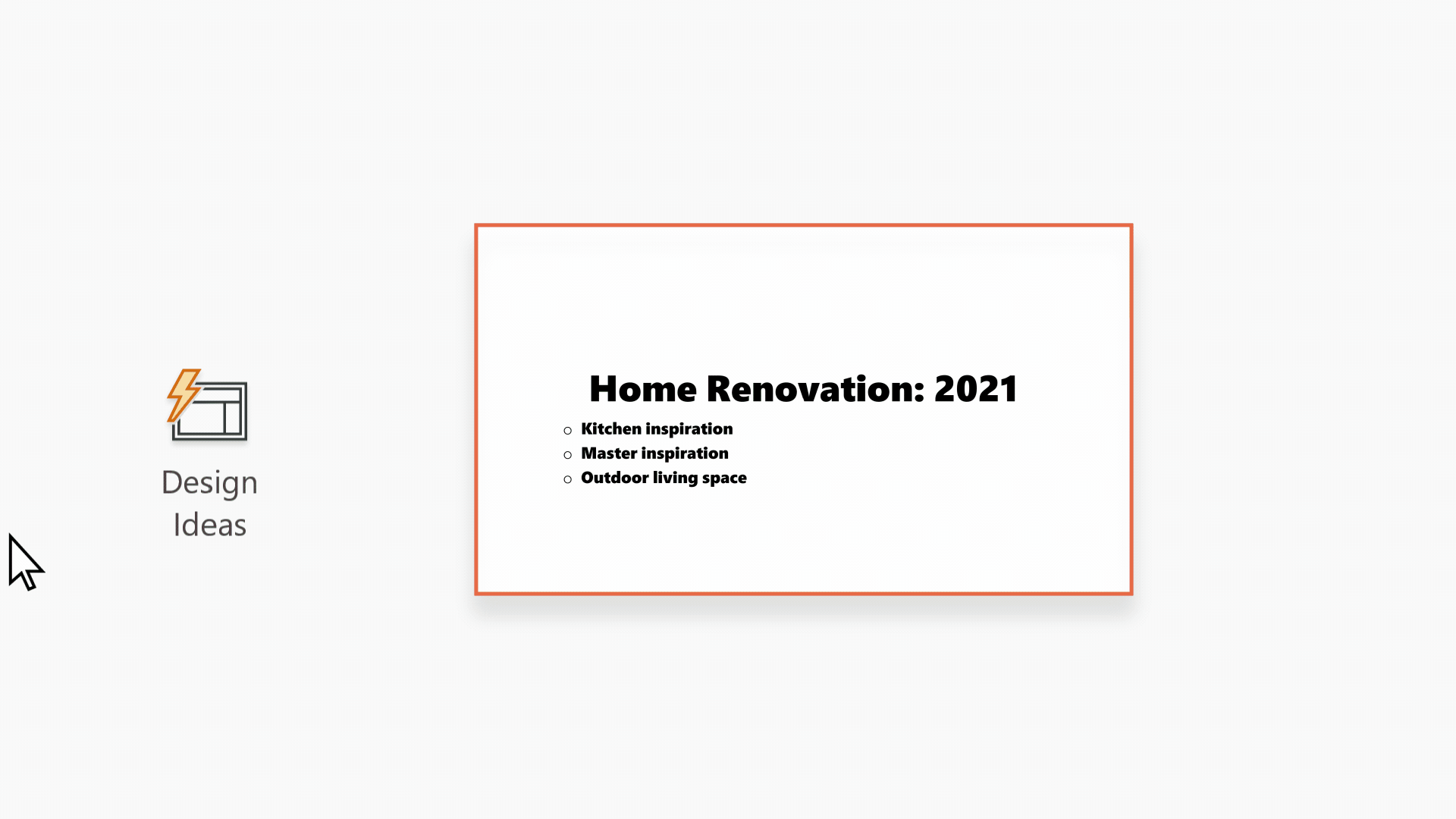



Powerpoint デザイナーで本格的なスライド レイアウトを作成する Office サポート
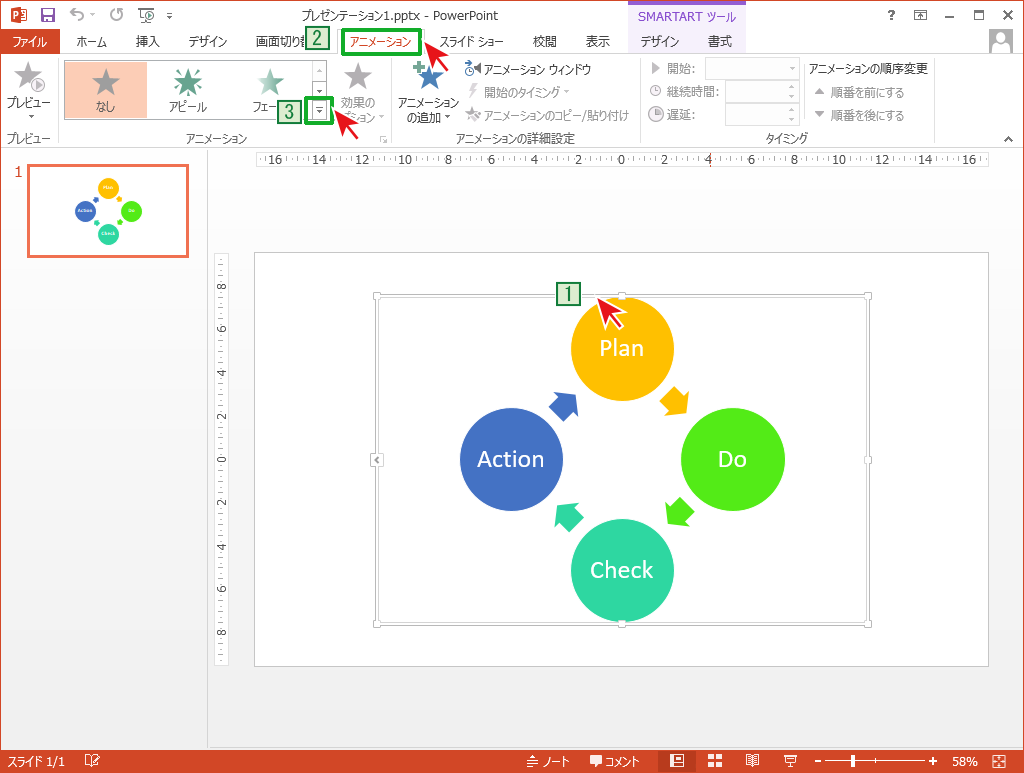



Smartartにアニメーションを設定 Powerpointの使い方




Powerpointで編集がうまくできないときに確認するポイント パワポでデザイン
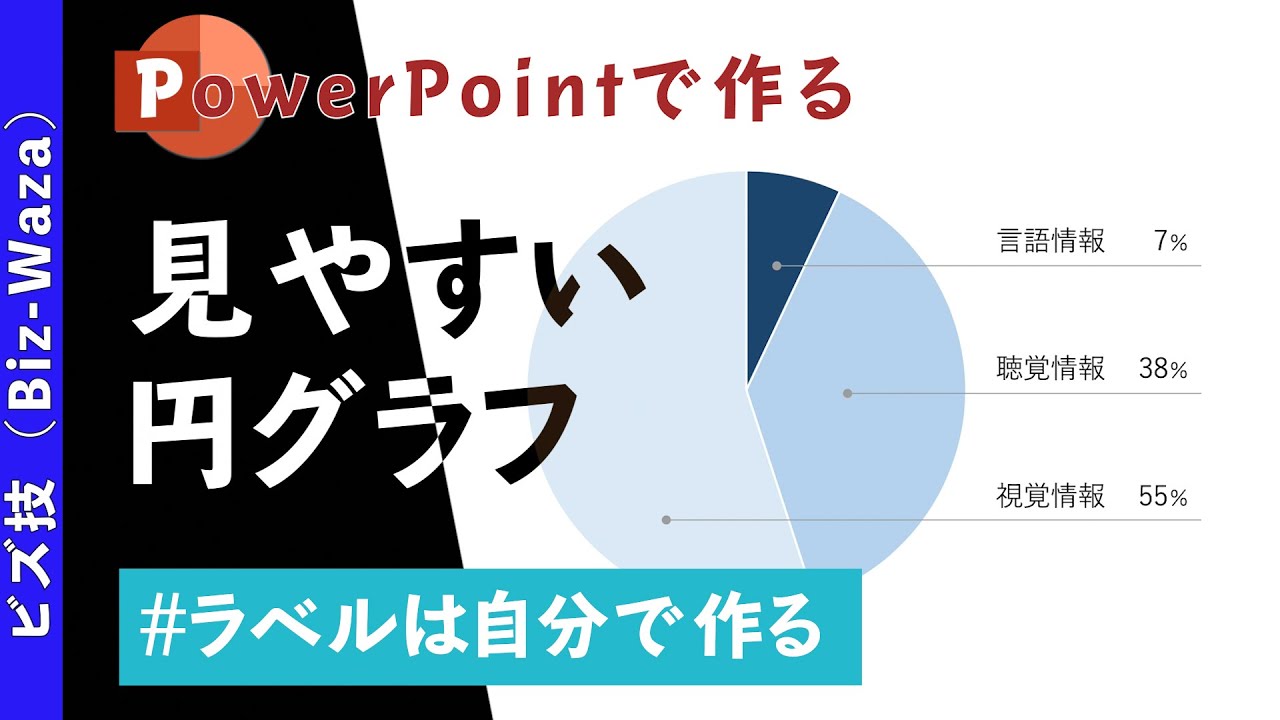



Powerpoint 見やすいきれいな円グラフの作り方 ビズ技
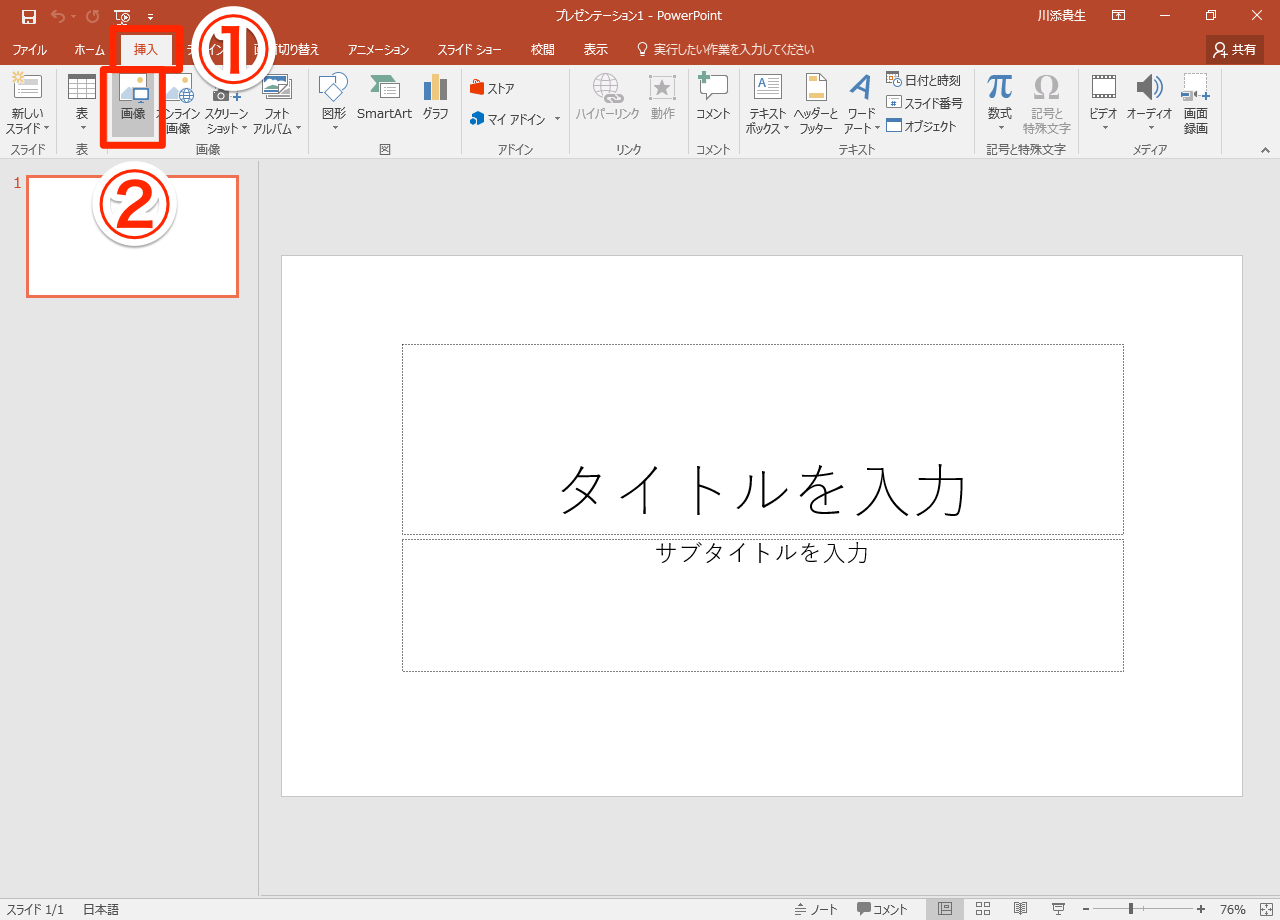



Powerpoint 16の新機能 デザイナー の使い方 写真からスライドのデザインを自動作成 できるネット



円グラフの項目が クリックするごとにひとつづつ表示されるアニメーション 経営管理の実務ブログ
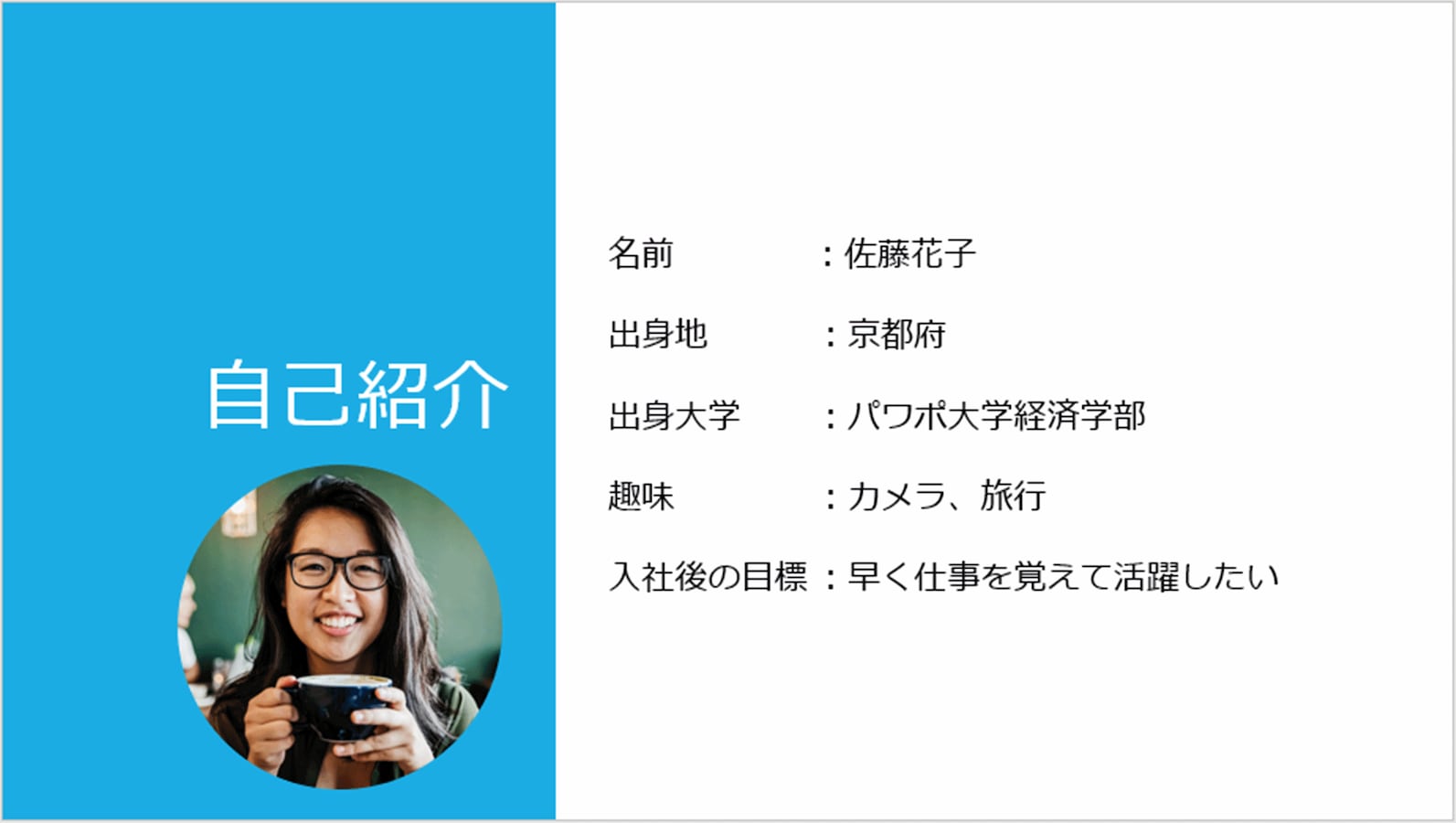



パワーポイントで自己紹介スライドを作るコツ スライド1枚で完結しよう パワーポイント Powerpoint の使い方 All About
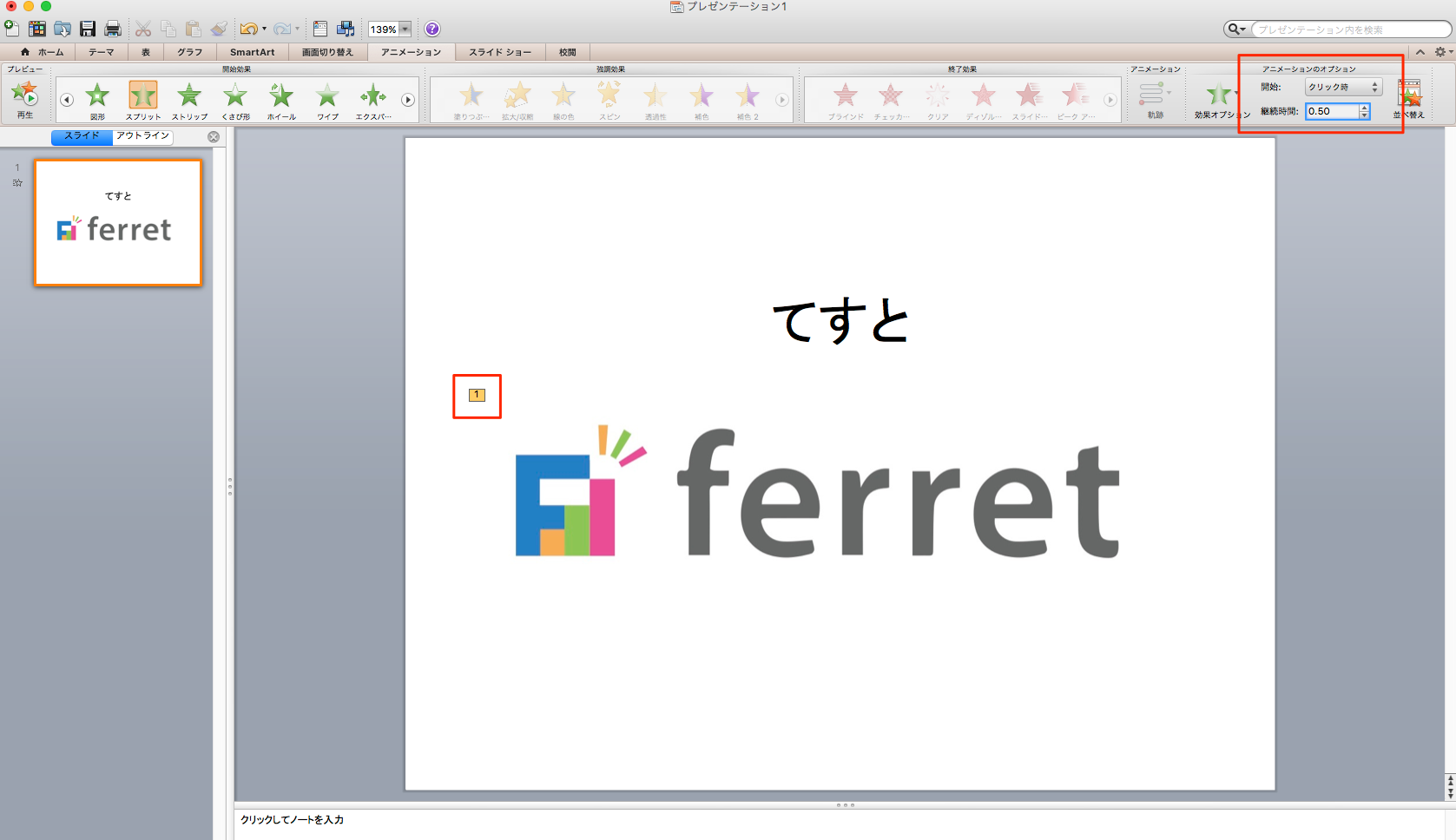



パワポ パワーポイント Powerpoint のアニメーション機能を使いこなそう 適用方法と知っておきたい設定4つ Ferret
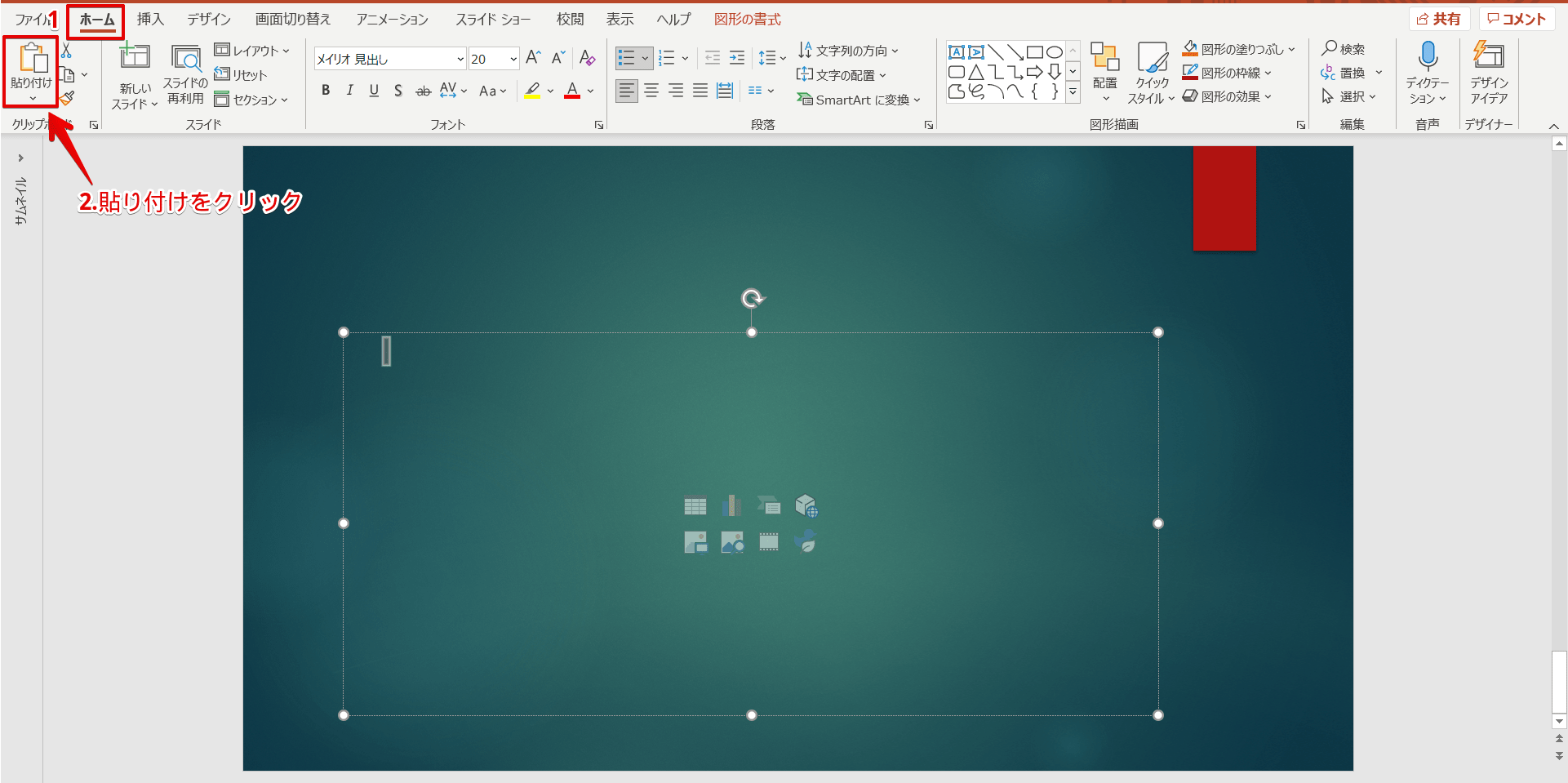



パワーポイント 見やすいグラフの作り方 便利テクニックを一挙公開




パワポ 効率化 Powerpointで使える爆速ワザ テクニック7選 M天パ Megatenpa
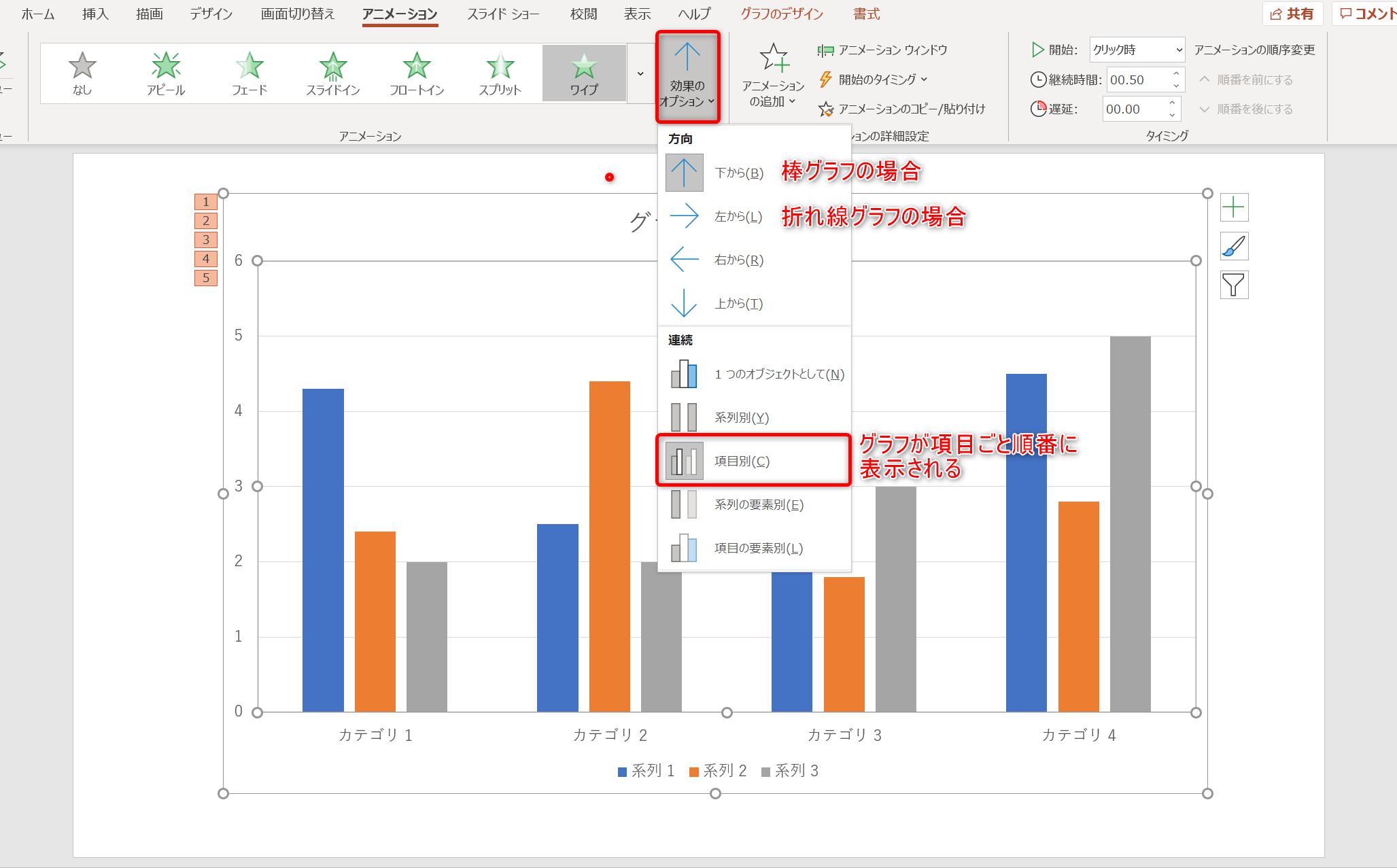



パワポのアニメーション機能 プレゼン資料を作る前に知っておきたい基本を解説 Udemy メディア




パワーポイントにアニメーションを設定する方法 応用編 株式会社スカイフィッシュ 企業ブログ
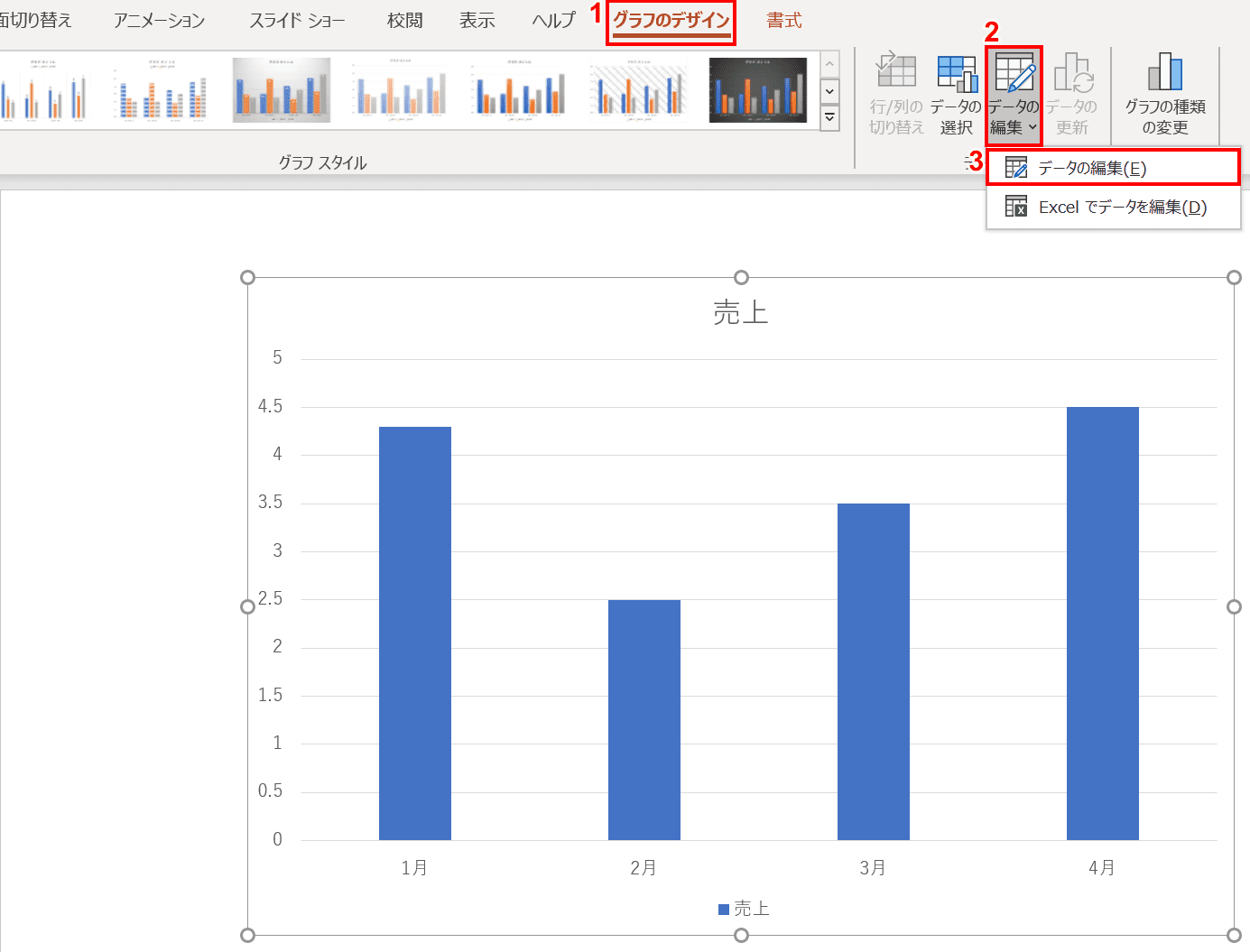



パワーポイントのグラフの作成 編集方法 Office Hack
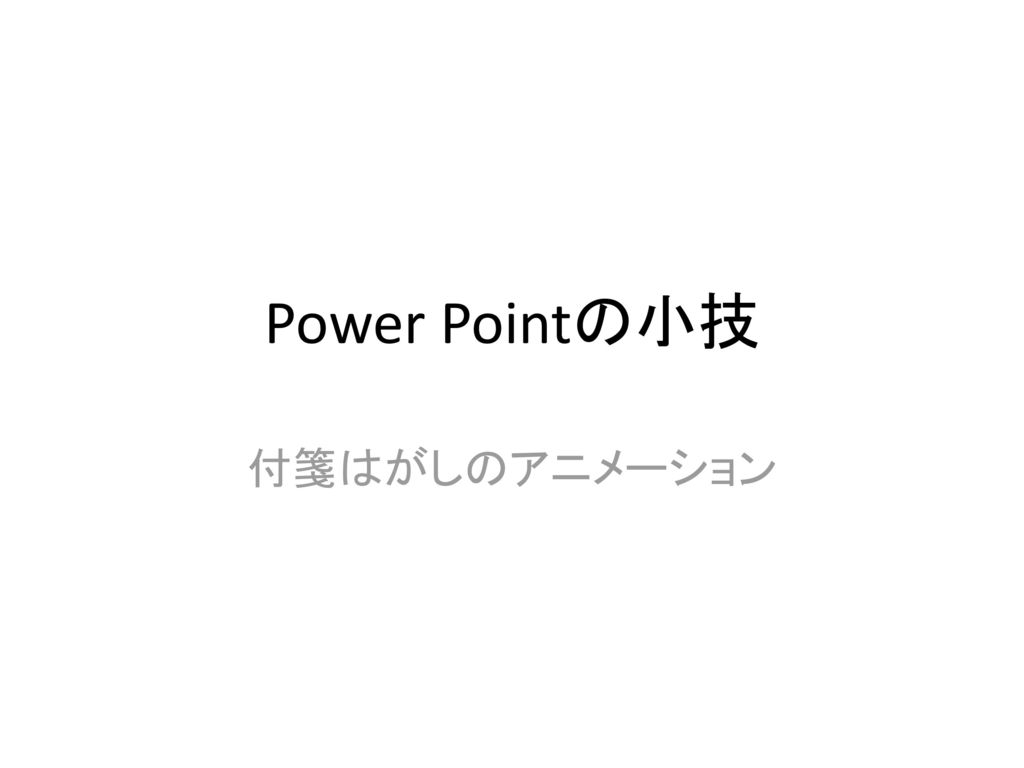



Power Pointの小技 付箋はがしのアニメーション Ppt Download
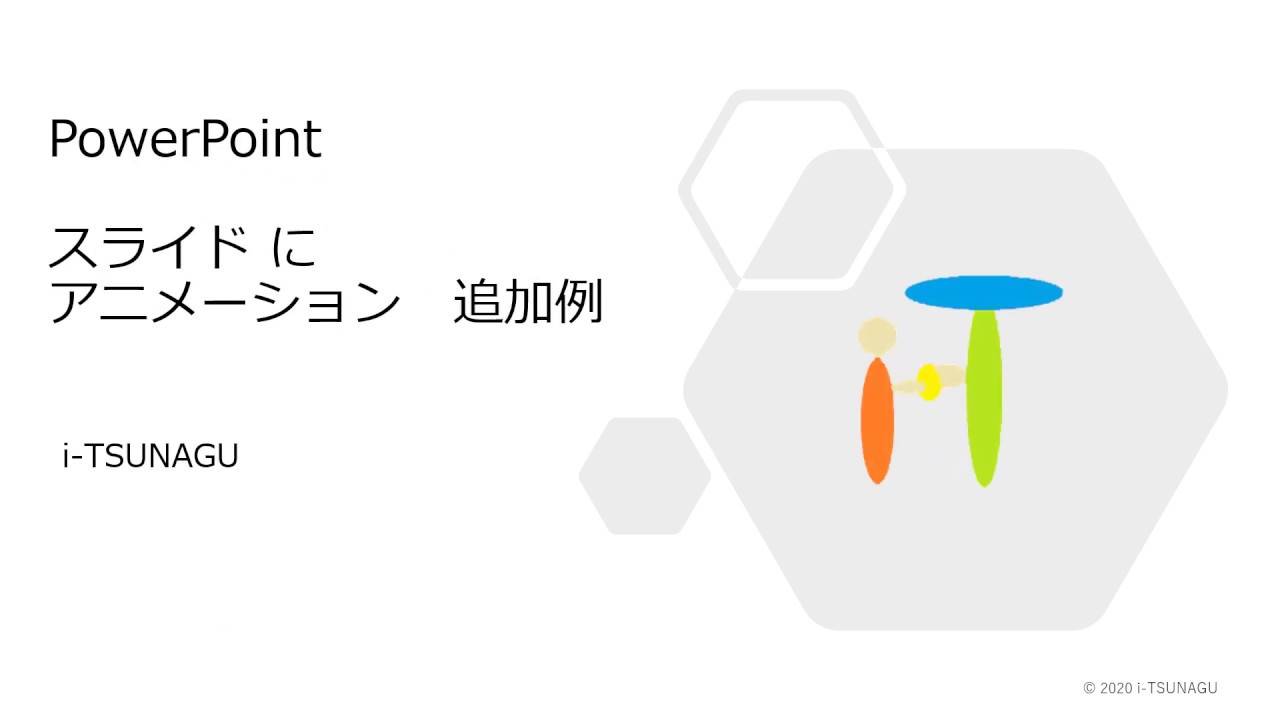



Powerpoint のスライドにアニメーションを追加して強調したり動きを出す方法 Pc It I Tsunagu




パワーポイントのアニメーションを効果的に使うコツ プレゼンのpresentainment




Powerpointで動く折れ線グラフを作ってみた Note ノート Line News



Powerpoint 見やすいきれいな円グラフの作り方 ビズ技



今すぐ使えるかんたん Powerpoint 完全ガイドブック 困った解決 便利技 19 16 13 365対応版 Ayura 著 文 技術評論社 版元ドットコム
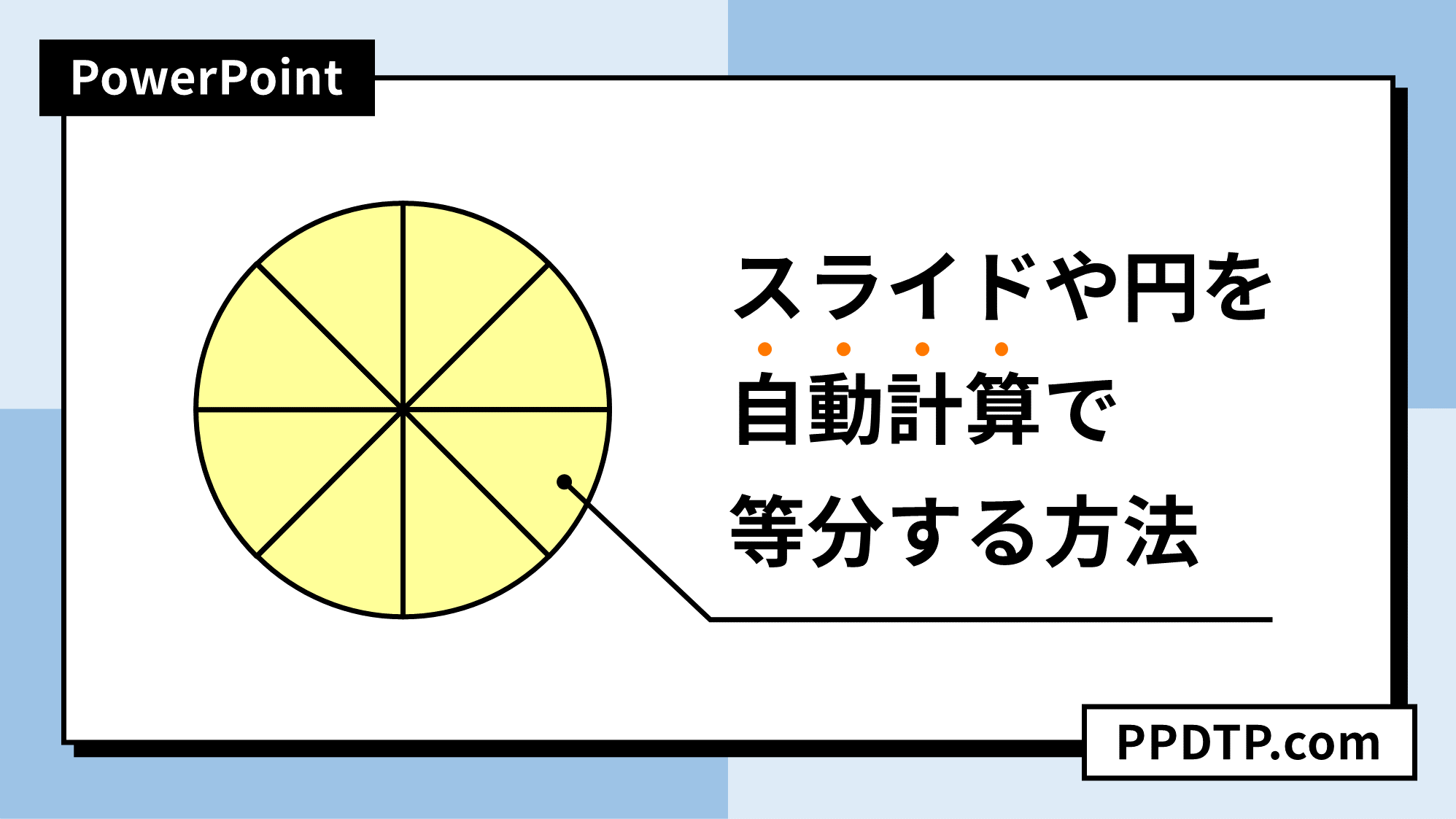



Powerpointでスライドや円を自動計算で等分する方法 Ppdtp
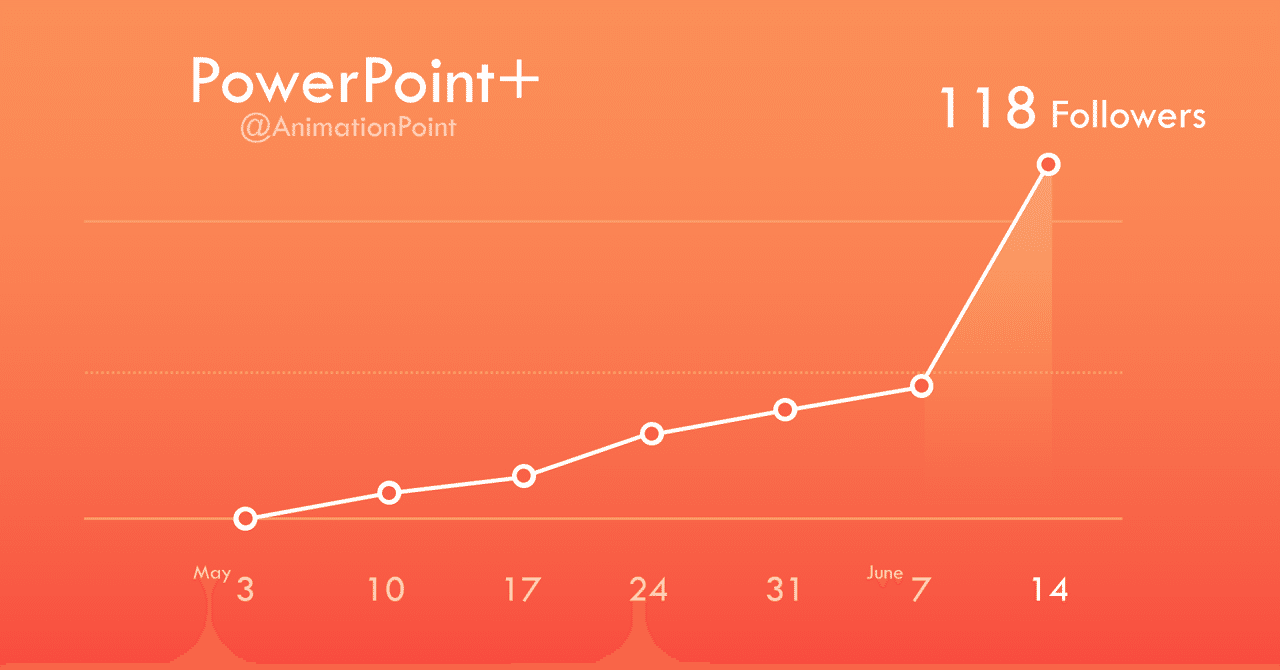



Powerpointで動く折れ線グラフを作ってみた Powerpoint Note




Powerpoint パワーポイント で グラフの各データ要素ごとに個別のアニメーションをつける オフィスソフト活用 業務効率化q aブログ




なぜアマゾンは社内プレゼンで パワポ の使用を禁止しているのか 文春オンライン




Powerpointで一部分を拡大して縮小させるアニメーションの作り方 パワーポイント資料作成工程の動画 006 Youtube
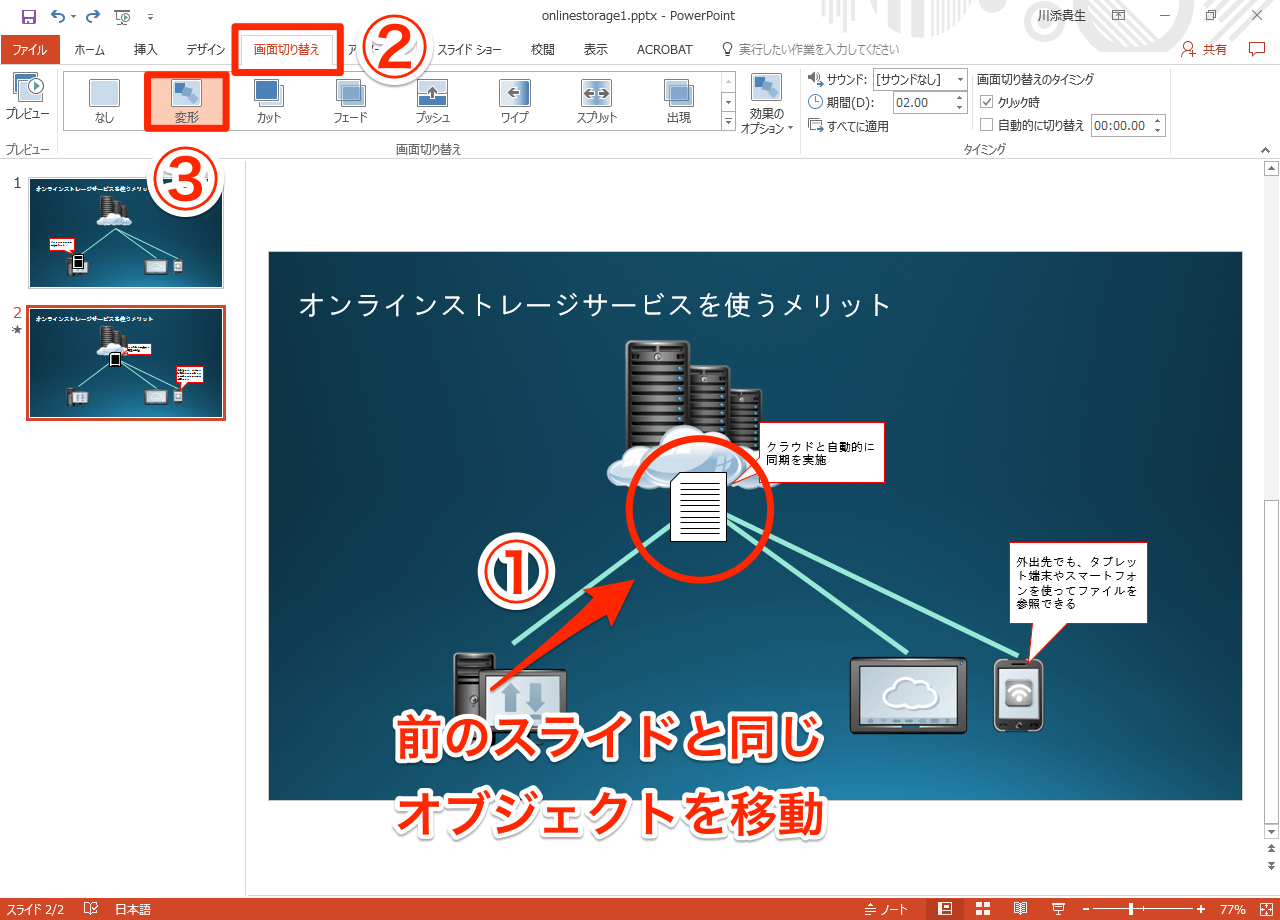



動画あり Powerpoint 16の新効果 変形 を試す スライドの切り替えがより印象的に できるネット



プレゼンテーションソフトの利用 医療情報学



Http Www Tochigi Edu Ed Jp Icnt Kenshu C H26 Action Common Download Main Upload Id 5533




Powerpointで編集がうまくできないときに確認するポイント パワポでデザイン




パワーポイントで作る 見やすい円グラフのコツ Document Studio ドキュメントスタジオ



Http Www Kobegakuin Ac Jp Ipc Top Textbook 06 Pdf




折れ線グラフは 主張を明確に するのが大事 パワーポイントでの見せ方の秘訣を解説 ビズデザ
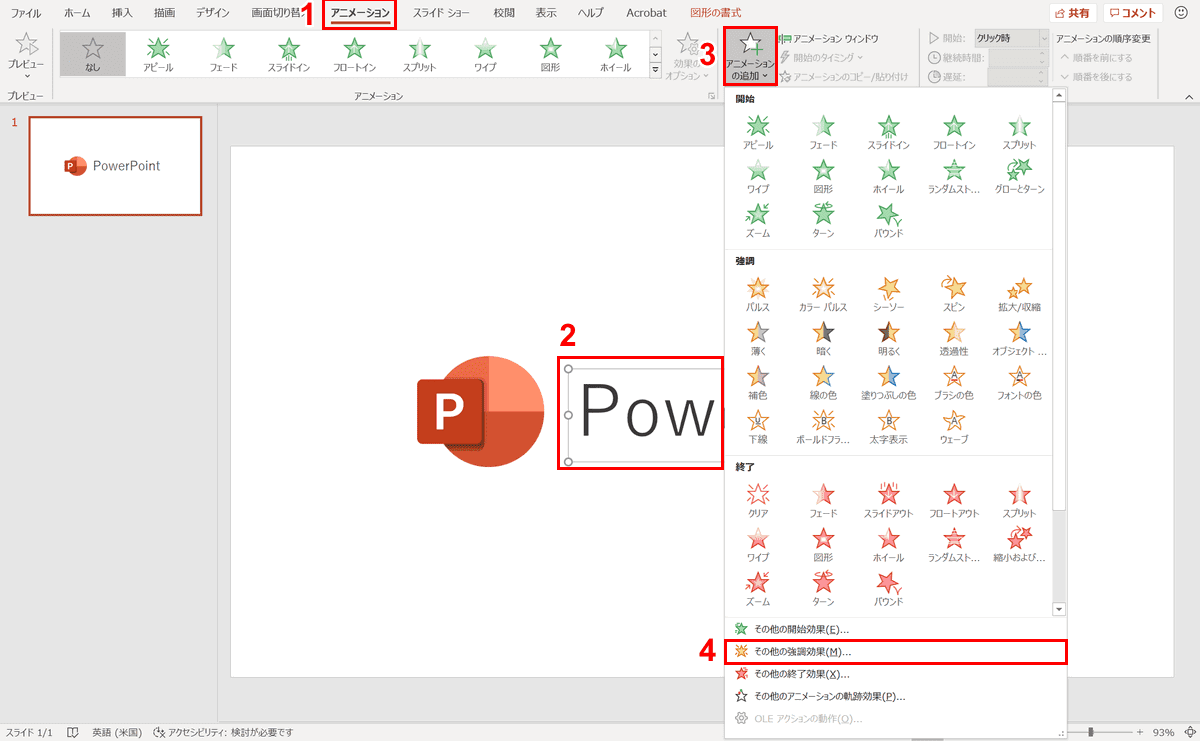



パワーポイントでアニメーションの使い方まとめ 種類や設定方法 Office Hack




グラフ研究
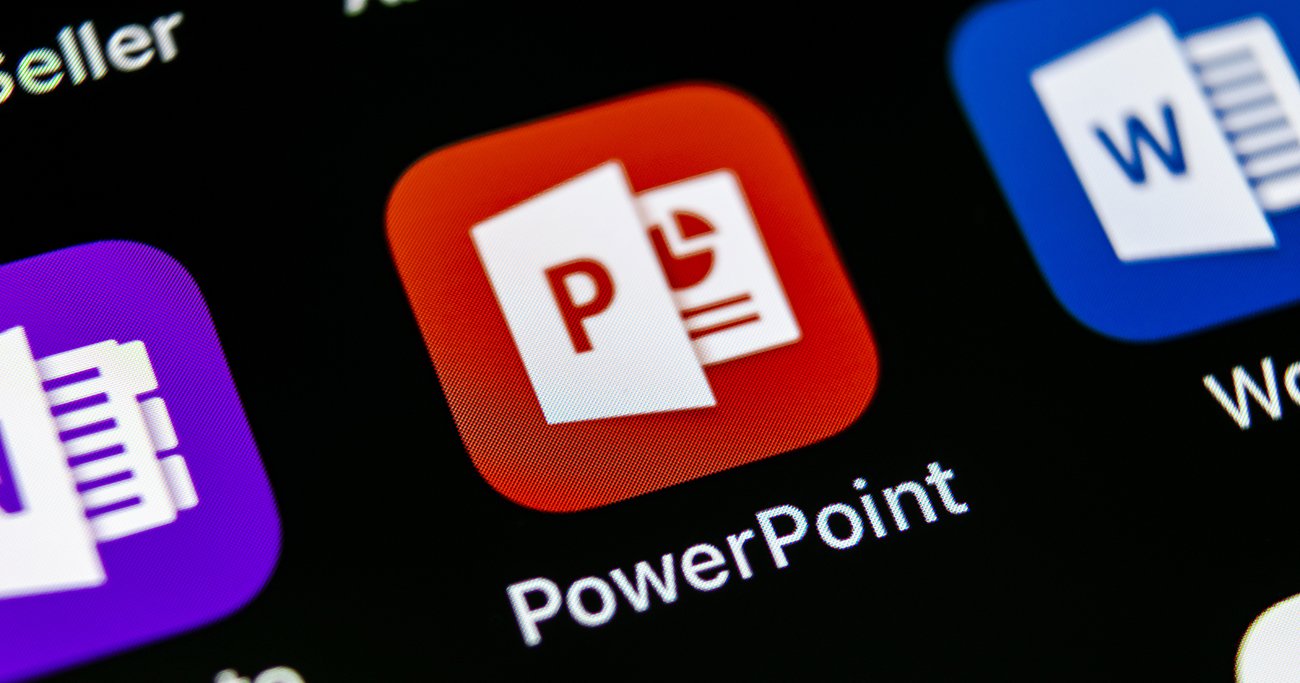



パワーポイントの 文字選択 の初期設定を変えて 資料作成スピードを上げる方法 パワーポイント最速仕事術 ダイヤモンド オンライン



動く折れ線グラフをつくろう ハロー パソコン教室 イトーヨーカドー帯広校のブログ



1




会社案内の資料制作事例 スライドデザイン パワーポイント パワーポイント パンフレット デザイン 会社案内
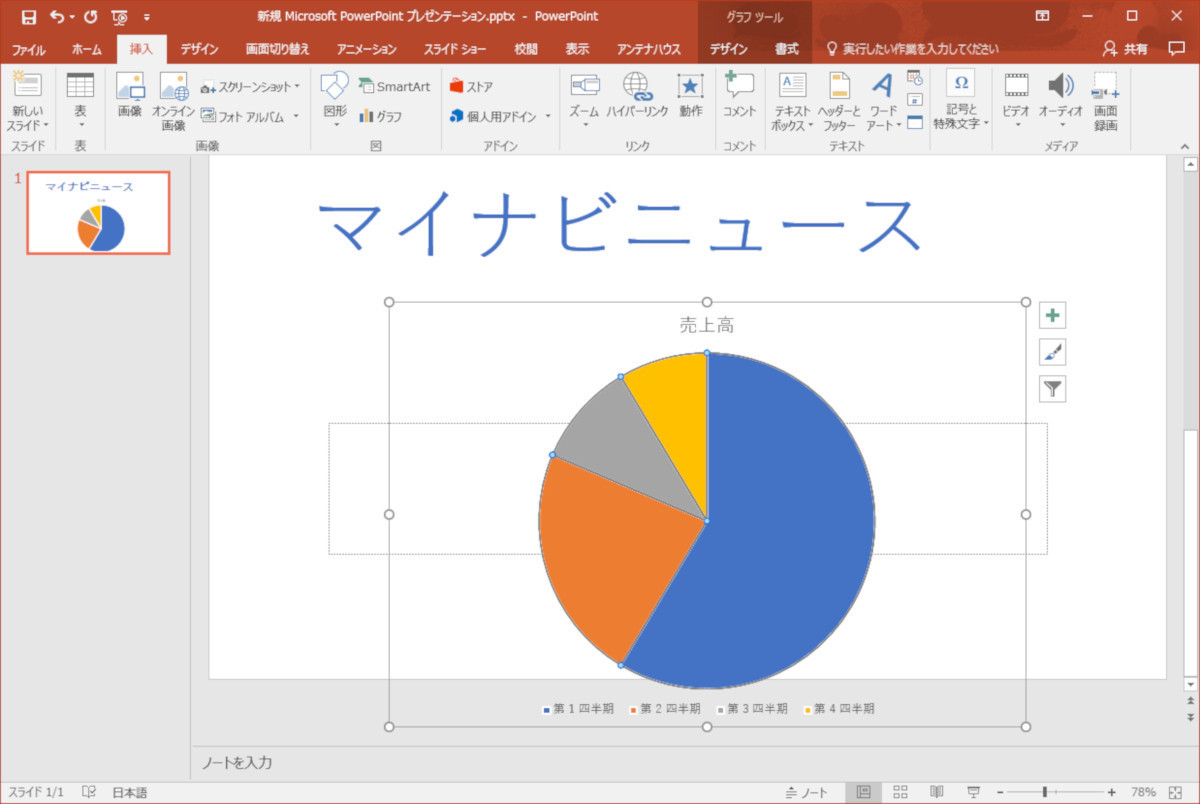



絶対便利なパソコン術 最新ショートカットキー100選 19年版 4 Powerpointのショートカットキー選 マイナビニュース




凝った図解も簡単 パワーポイント フォトショップなどで使えるインフォグラフィックテンプレート素材集 グラフ チャート20点以上収録のセットも つくるデポ




パソコン研修 Powerpoint講座 派遣の仕事 人材派遣サービスはパソナ
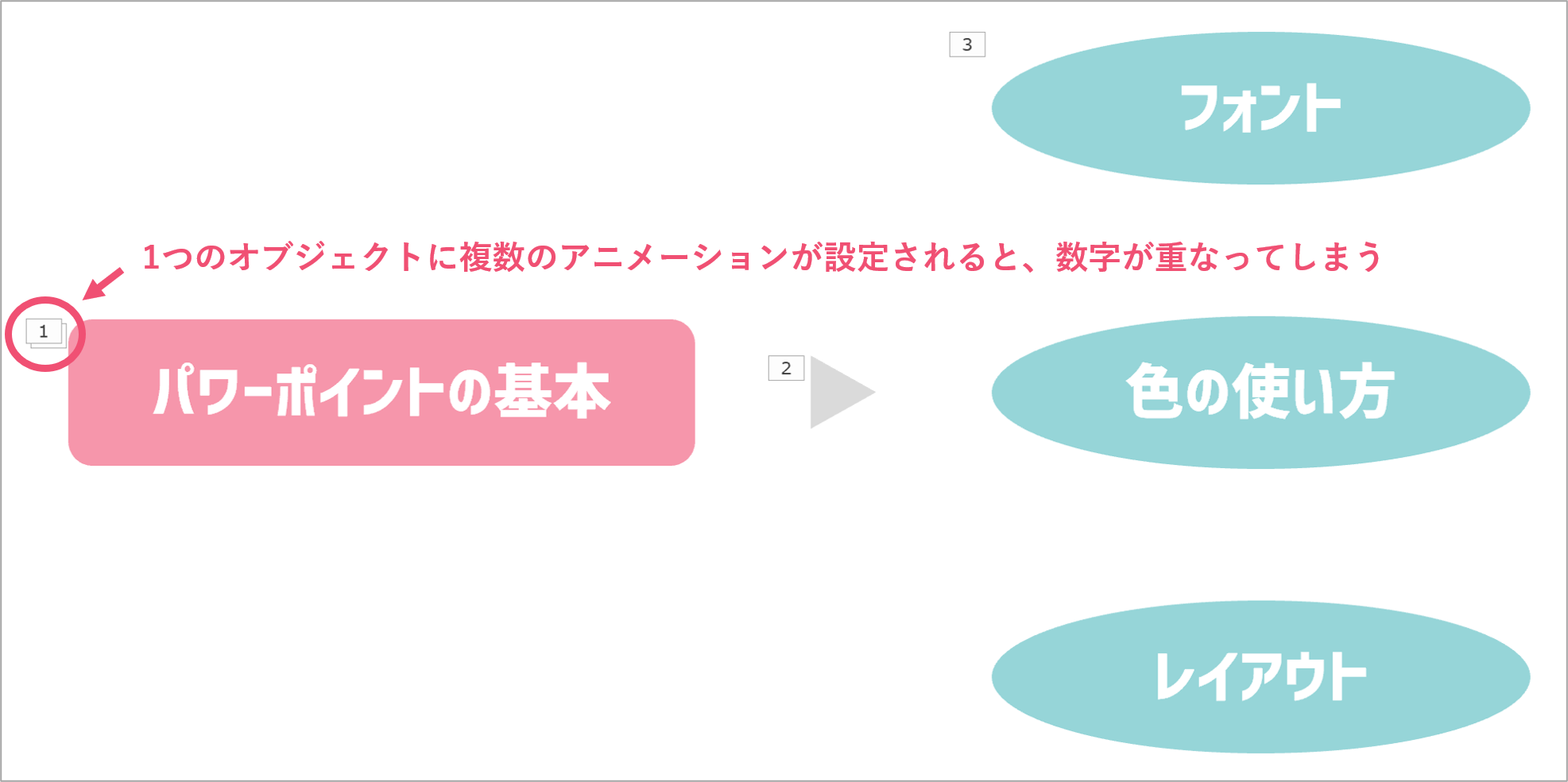



一括削除も パワーポイントのアニメーションを削除する方法 パワポ大学



Www Meiji Ac Jp Wsys Edu Info 6t5h7pibrg4 Att Powerpoint Basic Pdf
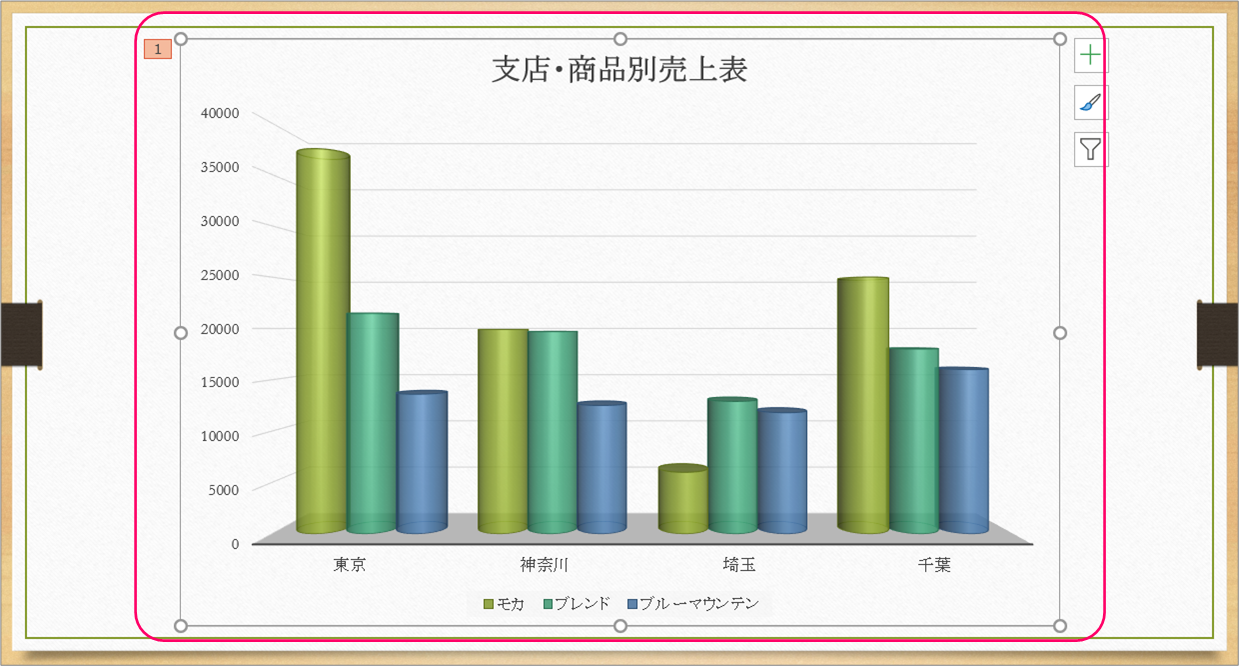



Powerpoint アニメーションの再生後にグラフの色を半透明にするには きままブログ
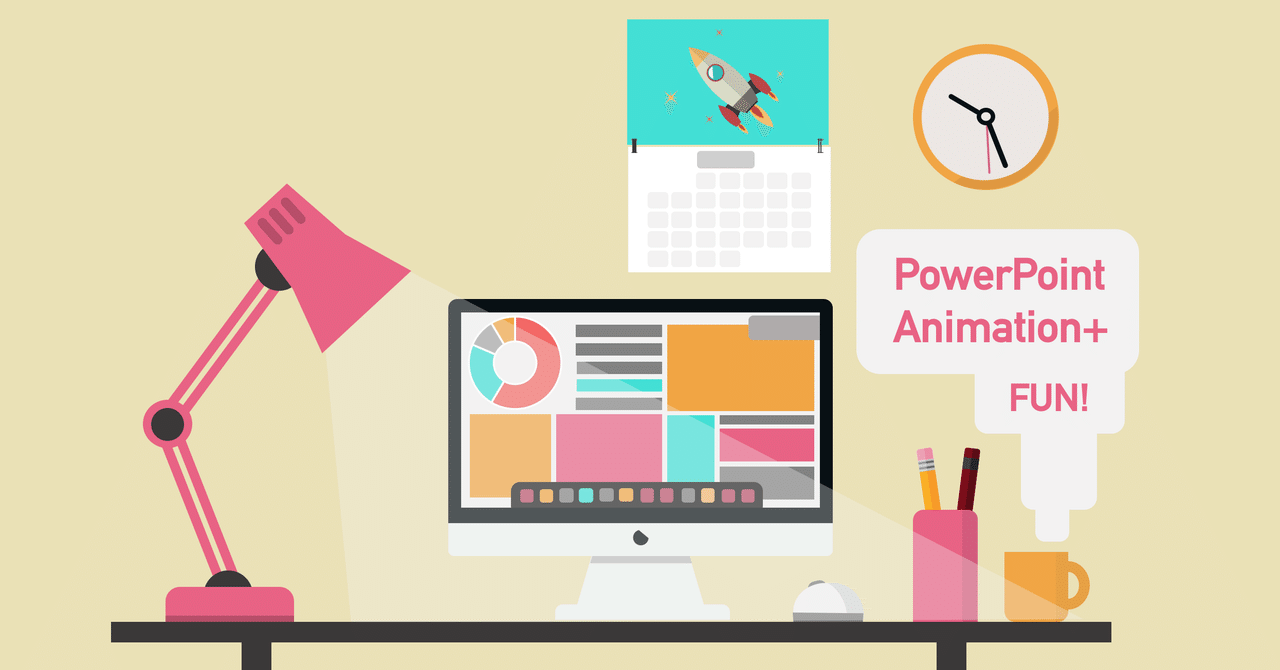



ダウンロード パソコンが起動するアニメーションパワポで作ってみた Powerpoint Animation Powerpoint Note
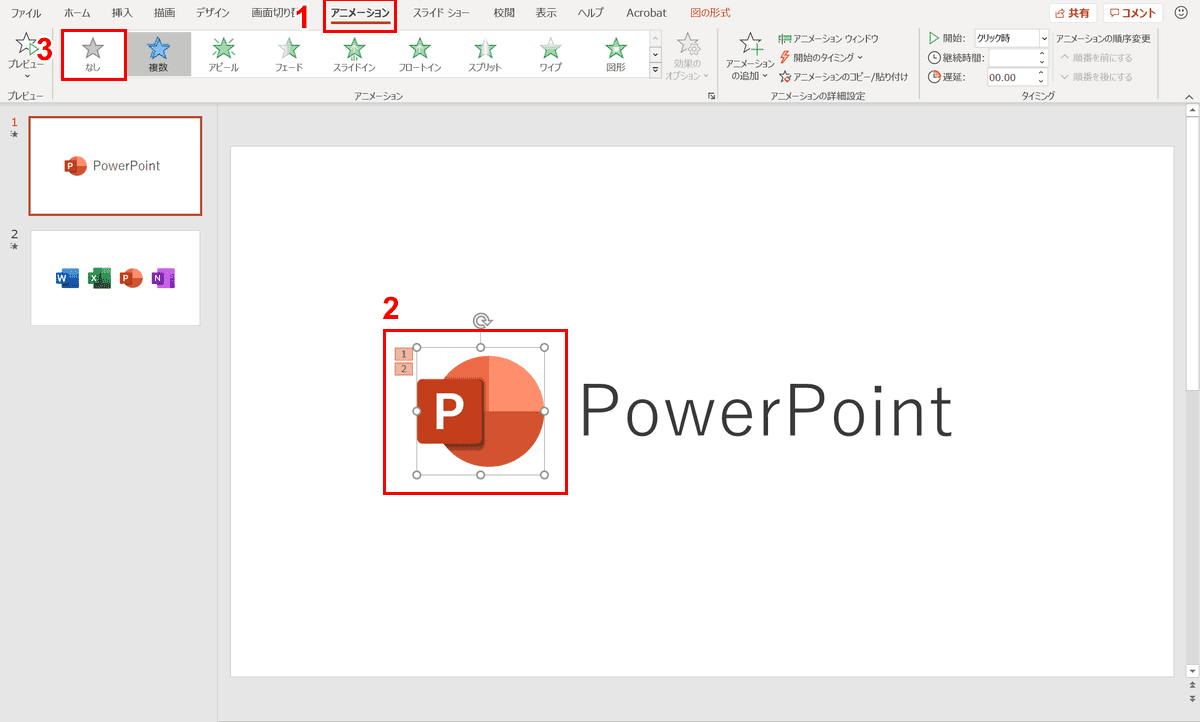



パワーポイントでアニメーションの使い方まとめ 種類や設定方法 Office Hack
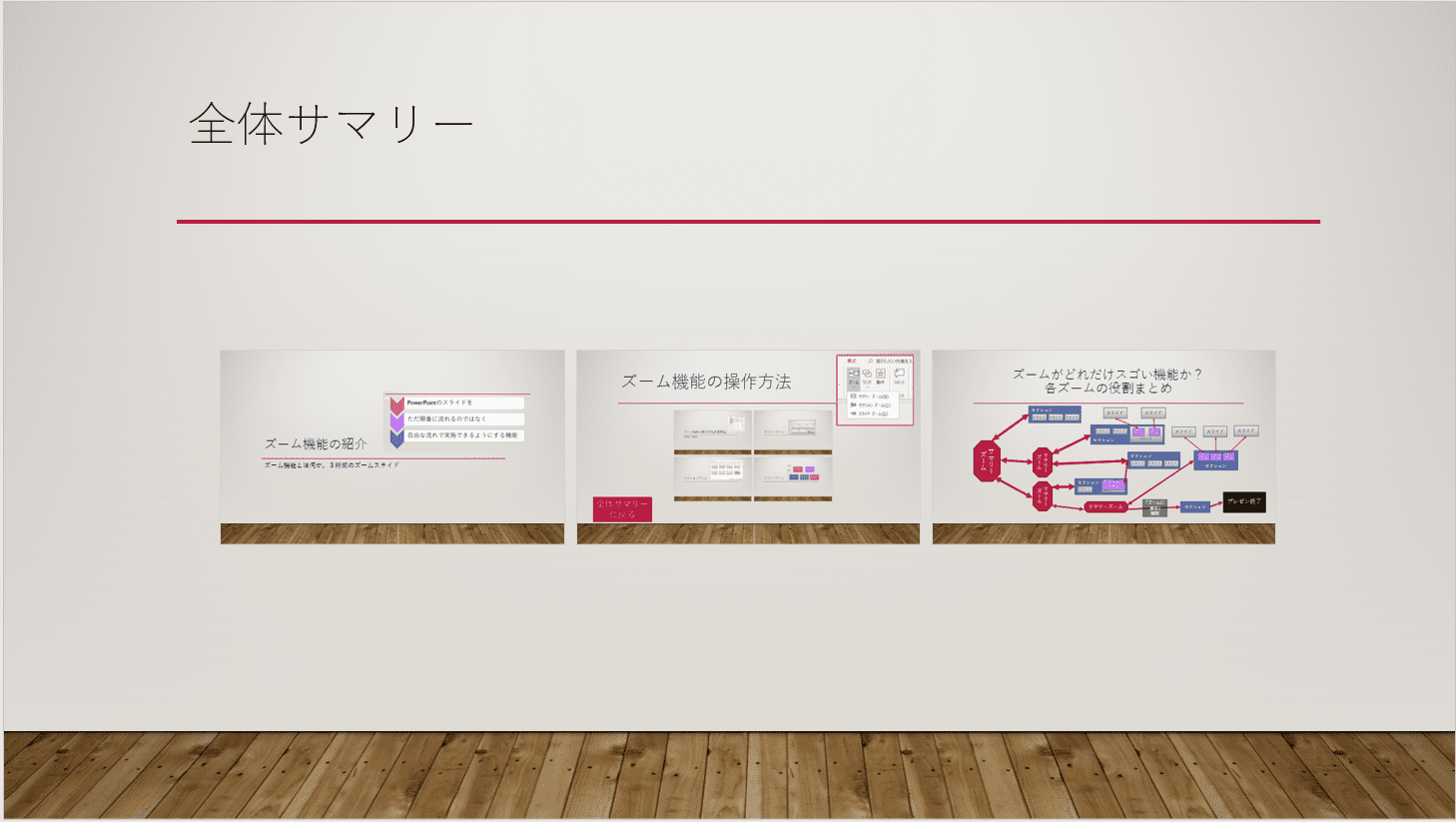



パワーポイント19の ズーム機能 がプレゼンを変える Mos19試験に出るシリーズ 志木駅前のパソコン教室 キュリオステーション志木店のブログ
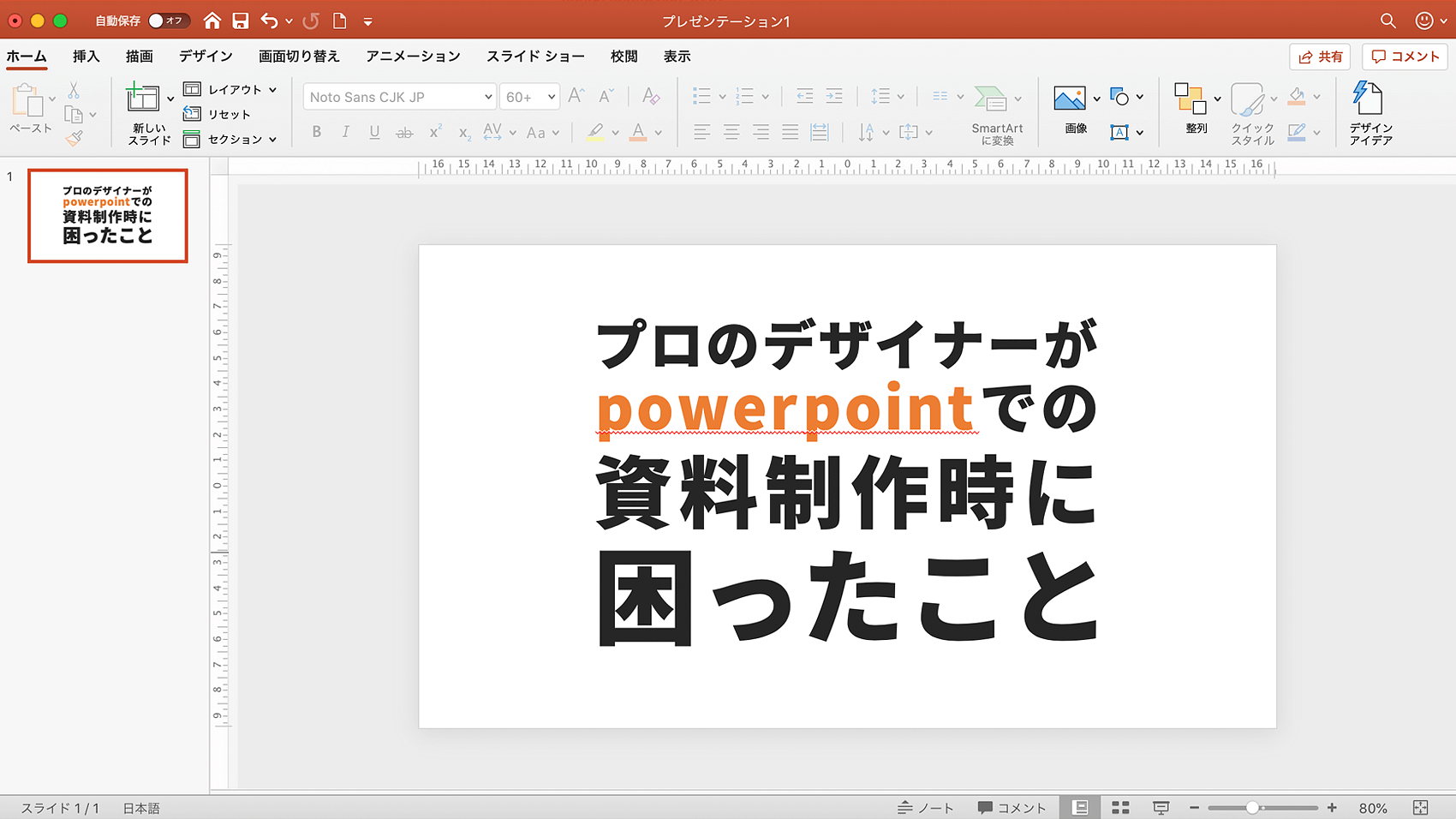



プロのデザイナーがpowerpointを使った資料作成で困ったこと5つ Buroki Design
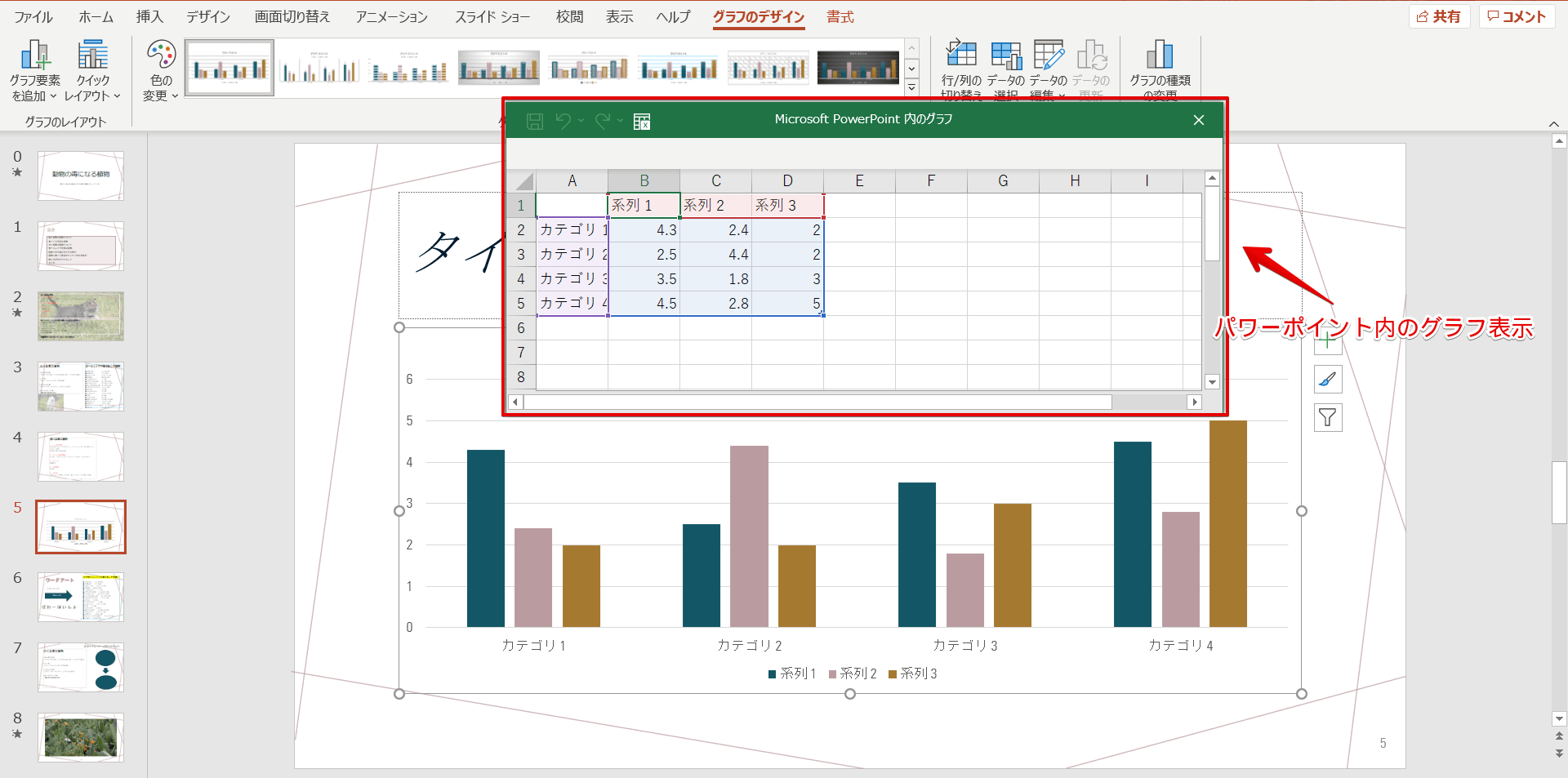



パワーポイント 見やすいグラフの作り方 便利テクニックを一挙公開
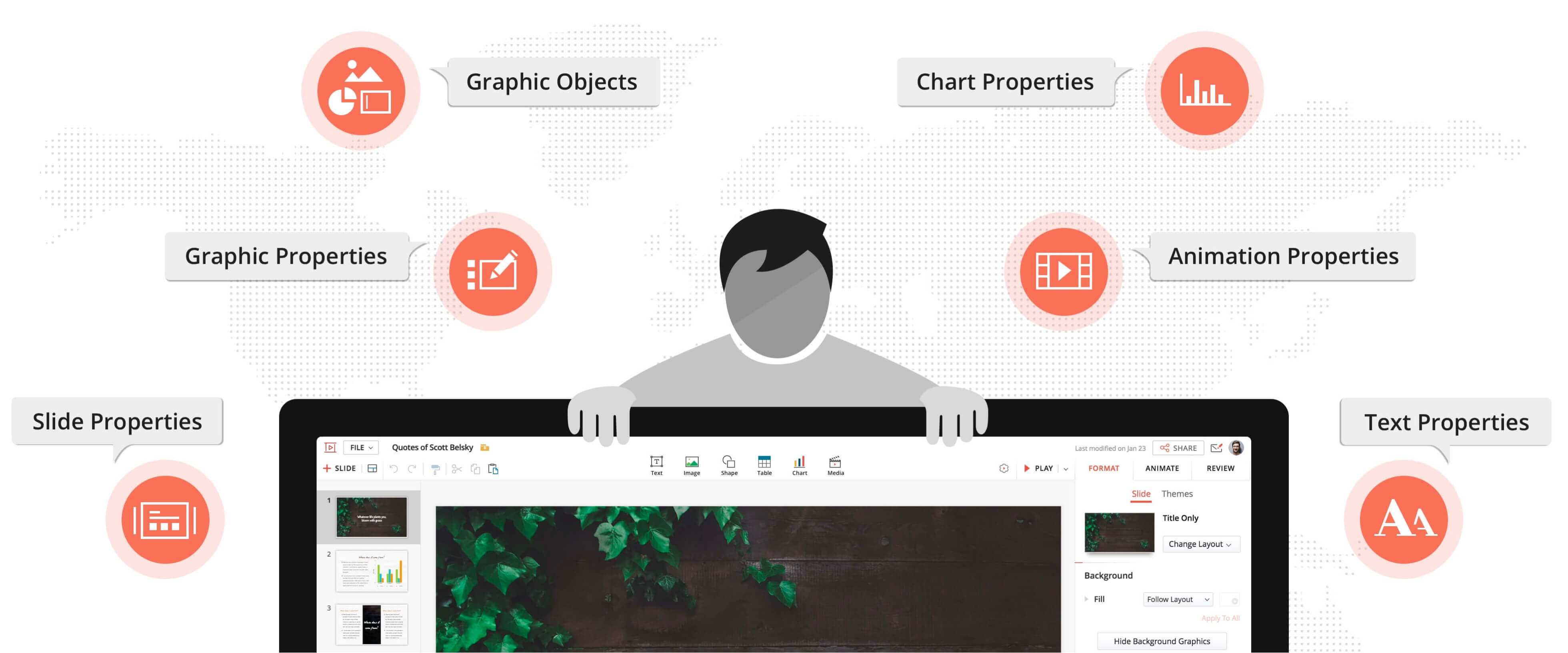



Powerpoint対応 オンラインでpptファイルを開く Zoho Show




Powerpointで動く折れ線グラフを作ってみた Note ノート Line News




3dモデルの挿入 書式設定 Mos19試験に出るシリーズ 志木駅前のパソコン教室 キュリオステーション志木店のブログ
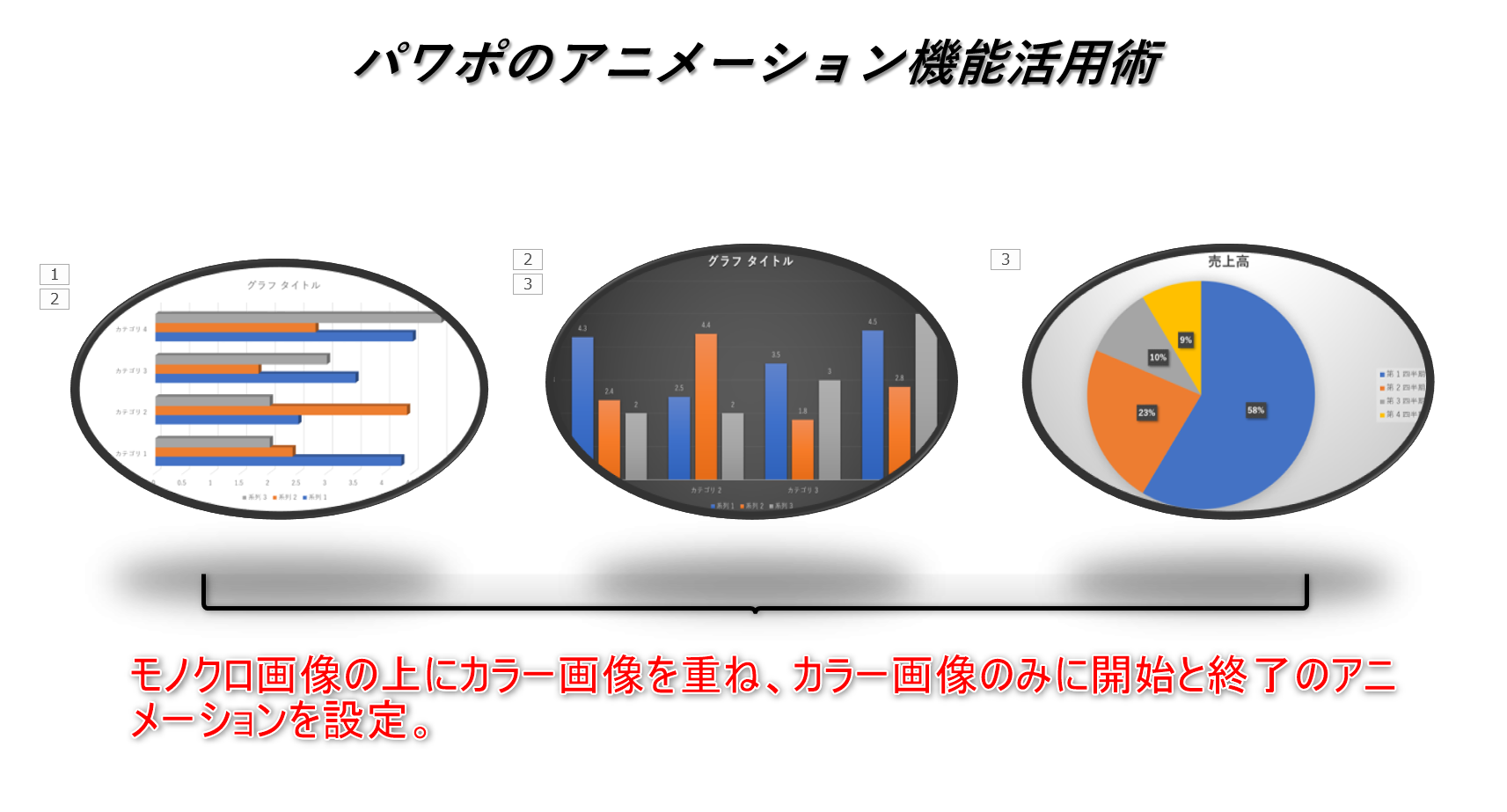



パワポのアニメーション機能 プレゼン資料を作る前に知っておきたい基本を解説 Udemy メディア
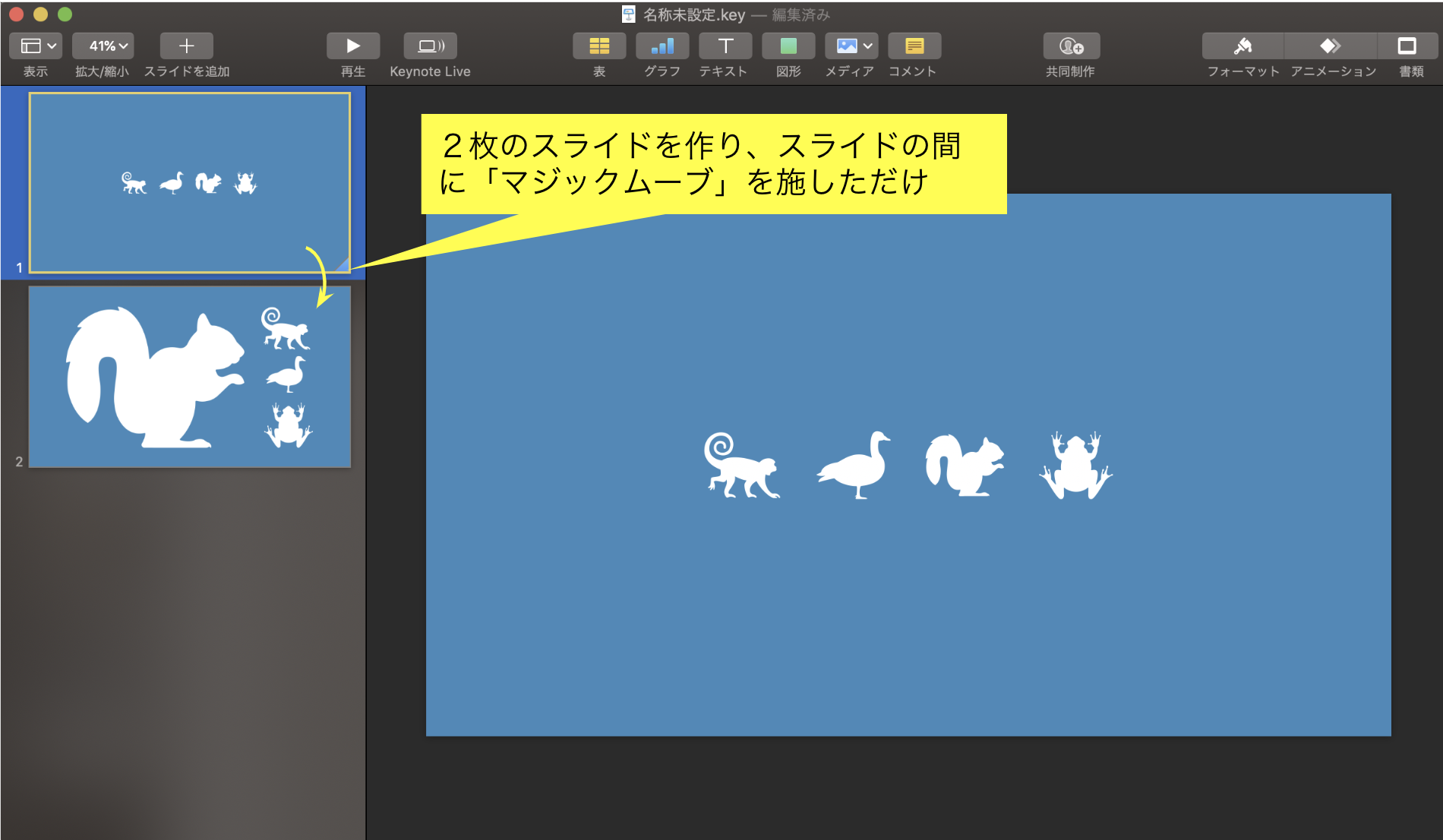



Mac の Keynote で作ると スライド資料もアニメもクール エンジョイ マガジン




パワーポイントで作る 見やすい円グラフのコツ Document Studio ドキュメントスタジオ
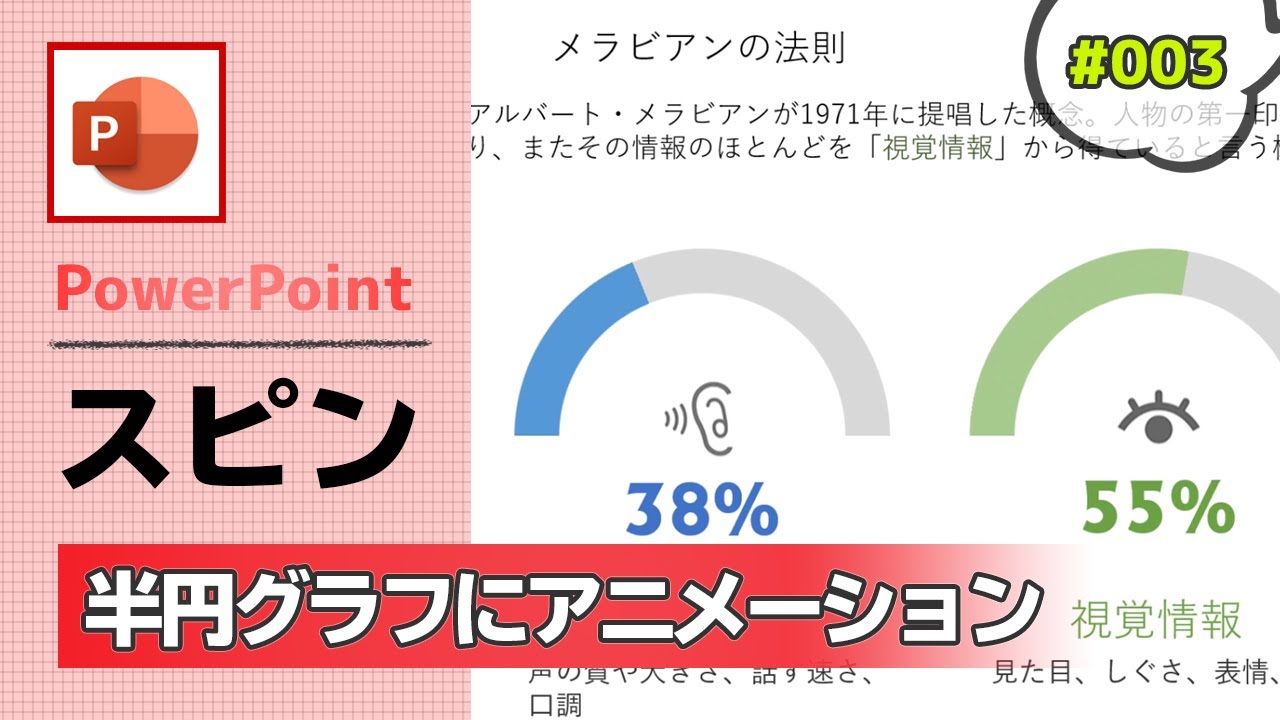



Powerpointのスピンを使って 半円グラフにアニメーションを付ける作り方 パワーポイント資料作成工程の動画 003 Youtube
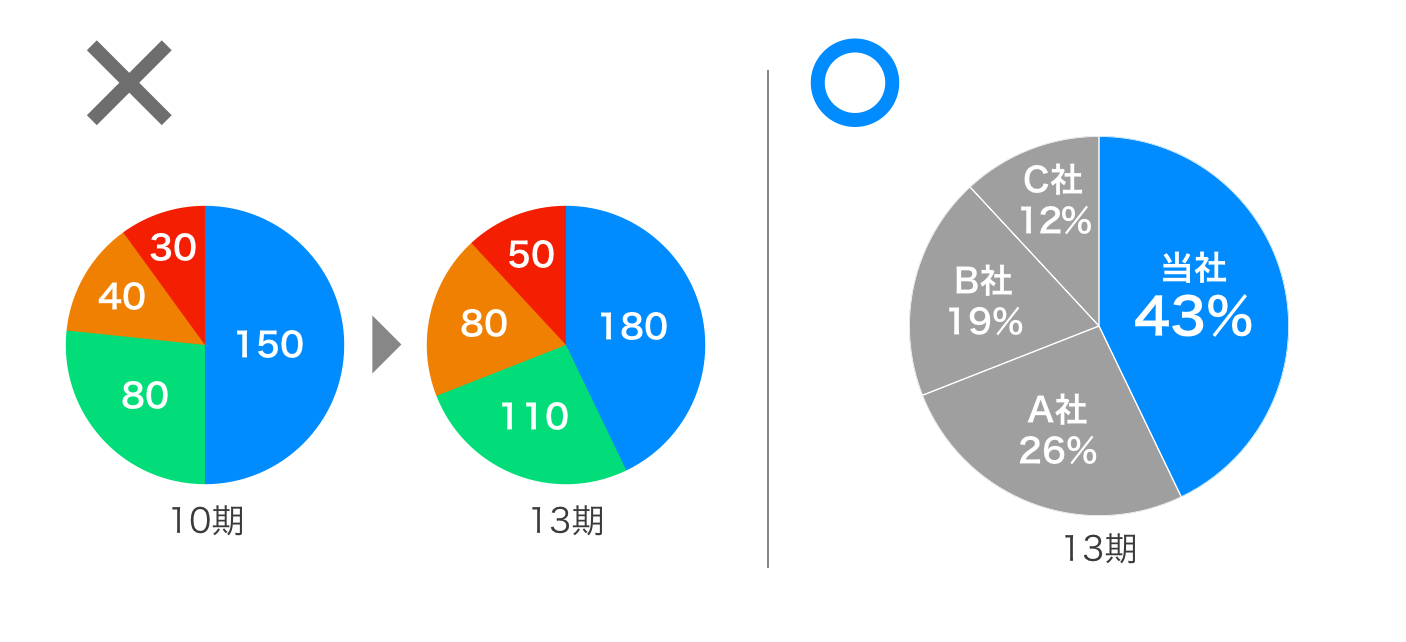



量じゃなくて比率を示す パワーポイントで円グラフを使うときの注意点をわかりやすく解説します ビズデザ
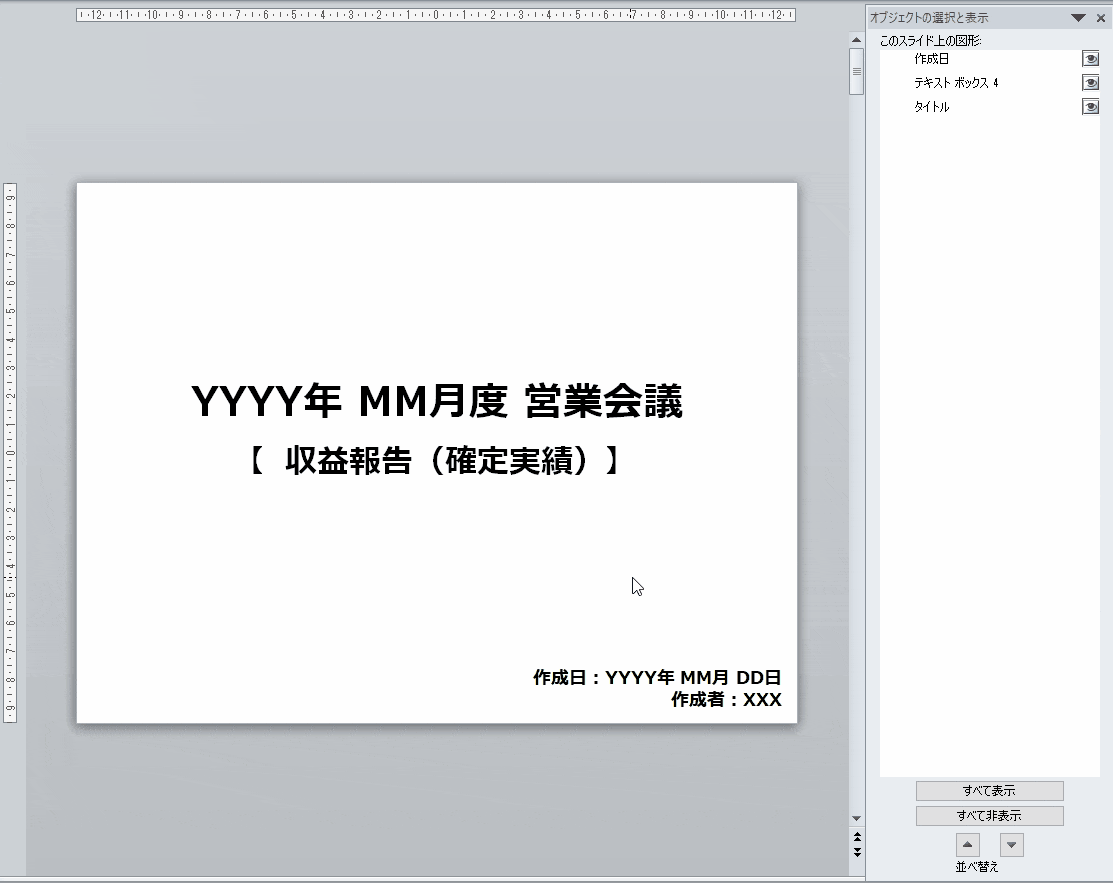



Winactorとvbaでパワポ資料を自動作成する Qiita



Q Tbn And9gcqo69rjtchqgyfa7zpf9m 0hlyxm9dpfxw8hu8xmnil 3vcp Rk Usqp Cau


